In this post, we’ll fix the SharePoint Configuration Wizard failed to create configuration database in SharePoint 2019 / 2016.
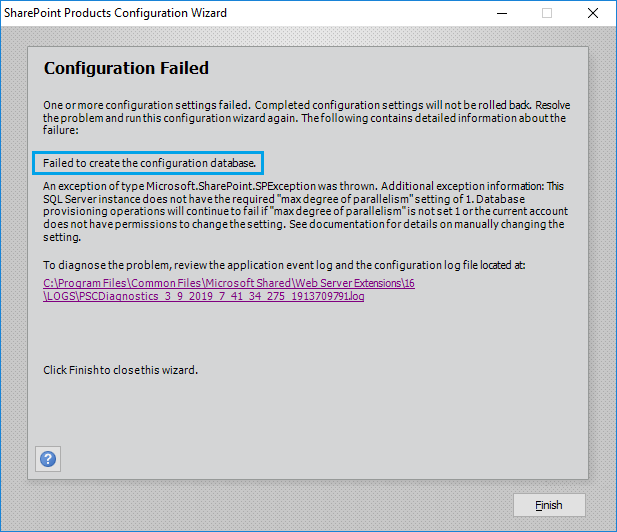
You might also like to read another root cause for the “SharePoint Configuration Wizard failed to create configuration database” issue at SharePoint 2016: Failed to create the configuration database. An exception of type Microsoft.SharePoint.Upgrade.SPUpgradeException was thrown.
Actually, It’s a clear error message, The SharePoint Configuration Wizard failed to create Configuration database because of
The SQL Server instance does not have the required “max degree of parallelism” setting of 1. Database provisioning operations will continue to fail if the “max degree of parallelism” is not set 1 or the current account does not have permissions to change the setting.
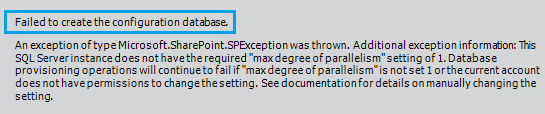
Therefore, to solve this issue, you must set the “max degree of parallelism” to 1 in SQL Server Instance setting as a mandatory prerequisite to can configure the SharePoint successfully, and to ensure the optimal performance.
You might also like to read, Windows Server AppFabric is not correctly configured in SharePoint 2016.
What’s the Max degree of parallelism?
Generally, the concept of parallelism is dividing a big task to smaller tasks, running at the same time.
The Microsoft SQL Server max degree of parallelism controls the number of processors that are used for the execution of a query in a parallel plan.
- The default max degree of parallelism is 0 and that means it will use all available processors.
- Setting the max degree of parallelism to 1 will repress the parallel plan generation.
Because of the SharePoint have a high number of queries that running concurrently. So it’s mandatory to set max degree of parallelism to 1 to ensure optimal performance.
Solution
- Open SQL Server Management Studio with an account have “System Admin” Permission.
- Connect to your SQL Server Instance.
- Right click on the SQL Server Instance, and select “Properties“.
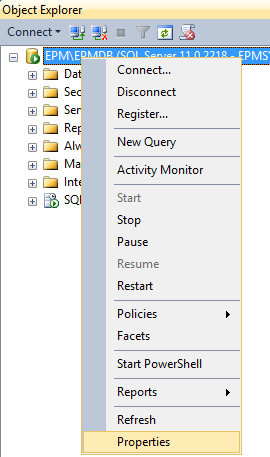
- From the left side, Click on “Advanced“.
- Scroll down to “Parallelism“.
- At “Max Degree of Parallelism“, change the value from “0” to “1“.
- Click “Ok”.
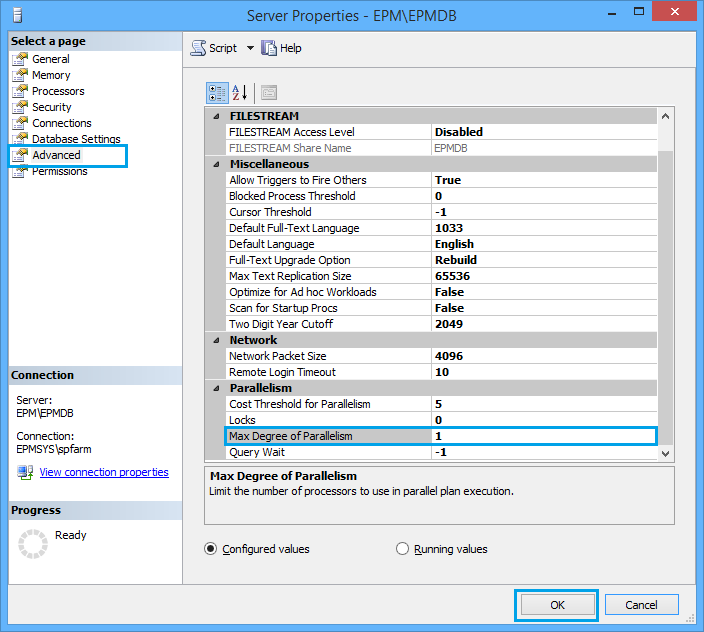
- Go Back to refresh your databases in SQL Server Instance.
- If the “SharePoint Configuration” database has been created,
- Delete it.
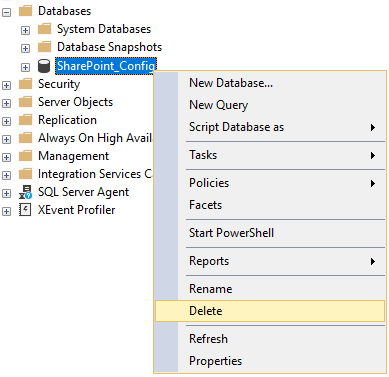
- Run the SharePoint Configuration Wizard again, that should be now completed properly.
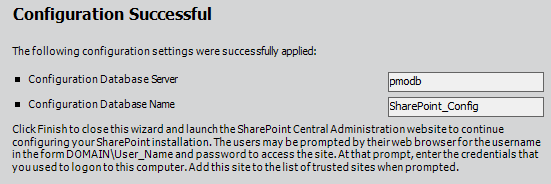
Conclusion
In conclusion, we have solved the SharePoint 2016 Configuration Wizard failed to create the configuration database by setting the Max Degree of Parallelism to 1 as a prerequisite to installing SharePoint as well as to ensure optimum performance.
Applied To
- SharePoint 2019.
- SharePoint 2016.
- SharePoint 2013.
- SharePoint 2010.
You might also like to read
- SharePoint Preparation Tool Download Error.
- Cannot connect to database master at SQL server in SharePoint.
- The tool was unable to download Microsoft SQL 2012 Native Client.
- SQL Server Best Practices for SharePoint 2019.
- SharePoint 2019: Service Accounts Recommendations.
Have a Question?
If you have any related questions, please don’t hesitate to ask it at deBUG.to Community.

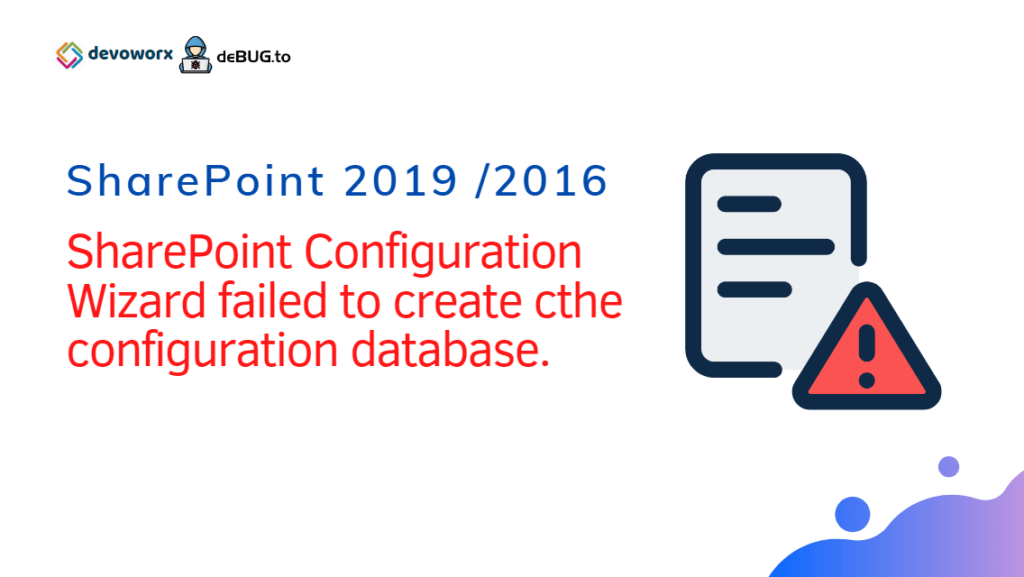
Pingback: SharePoint 2019: SQL Server Recommendations | SPGeeks
Pingback: Get SharePoint Config Database Server using PowerShell | SPGeeks
Generally I do not read article on blogs, but I wish to say that this write-up very forced me to try and do so! Your writing style has been amazed me. Thanks, very nice post.
Thanks for your kind words ♥