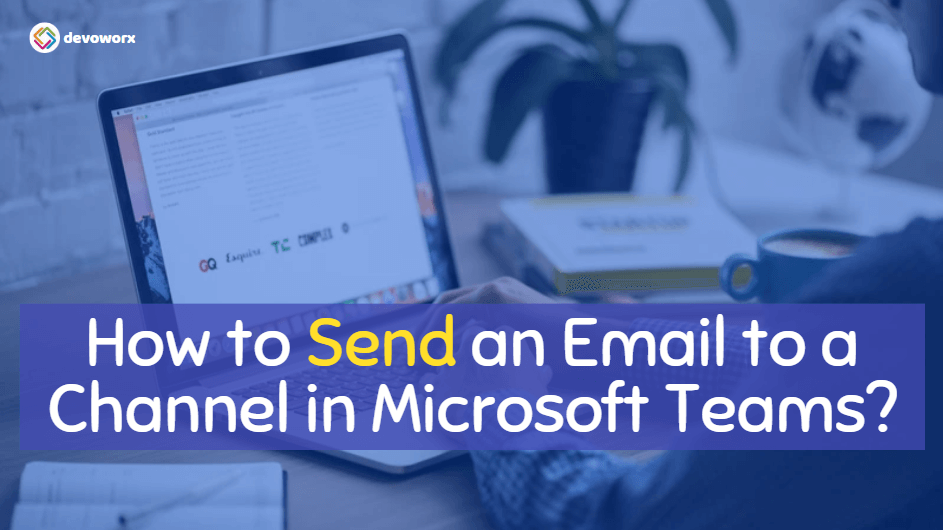Sending an email to a channel in Microsoft Teams is a convenient way to centralize discussions, announcements, or important updates within the familiar interface of Teams.
In this article, we will learn How to send email to channel in Microsoft Teams?
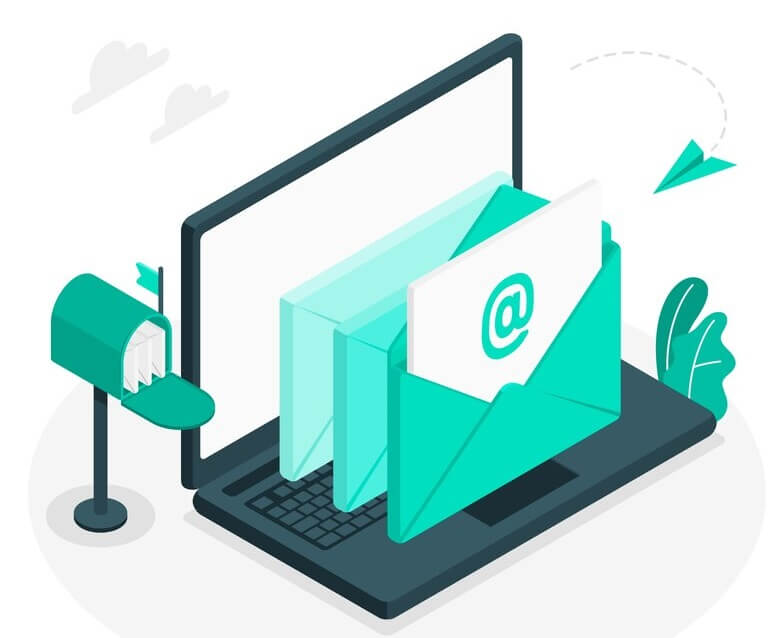
How to Send Email to Channel in Microsoft Teams?
Every channel in Microsoft Teams has a unique email address associated with it. This address allows you to send emails directly to the channel, making communication more efficient. Here’s how you can find the channel email address:
Get Channel Email in Microsoft Teams
- Open Microsoft Teams and navigate to the team that houses the channel you want to email.
- On the left-hand side, click on the specific team.
- Within the team, select the desired channel from the list.
- In the selected channel, click on the ellipsis (three dots) next to the channel name.
- From the menu that appears, select “Get email address“.
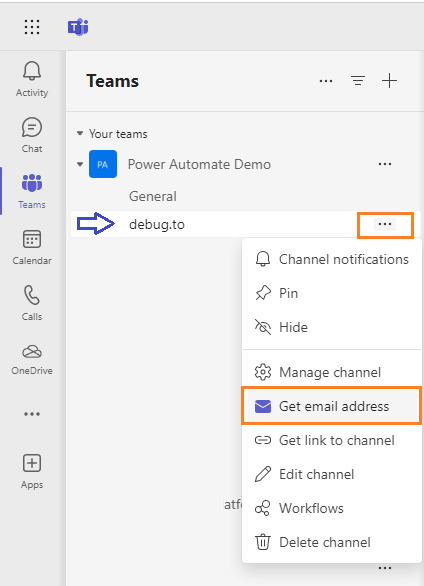
- A dialog box will appear, displaying the email address for that specific channel. You can copy this email address to your clipboard.
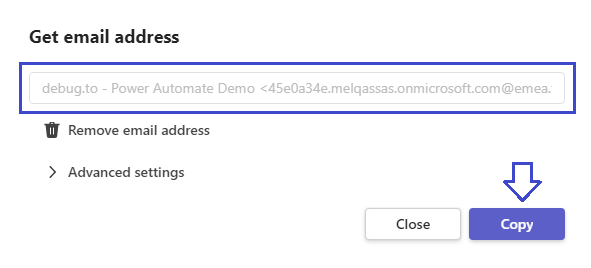
Send Email to Channel in Microsoft Teams
Now that you have the channel email address, you can compose and send an email to the channel using your preferred email by doing the following:
- Open your email client (Outlook, Gmail, etc.) and create a new email.
- In the “To” field, paste the channel email address you copied in the previous step.
- Write your email content, including any attachments or relevant information.
- Click “Send” to dispatch the email to the channel.
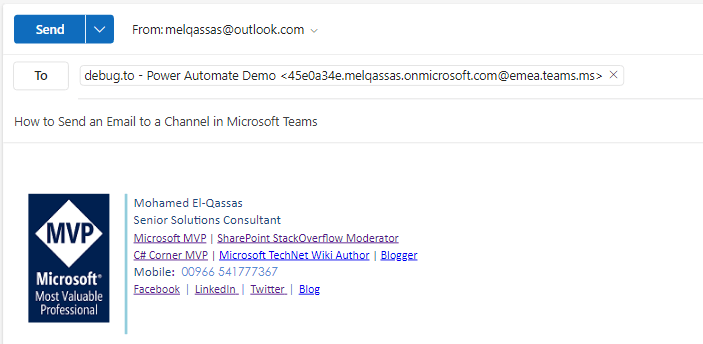
Once the email is sent, it will appear in the channel’s conversation tab in Microsoft Teams as shown below.
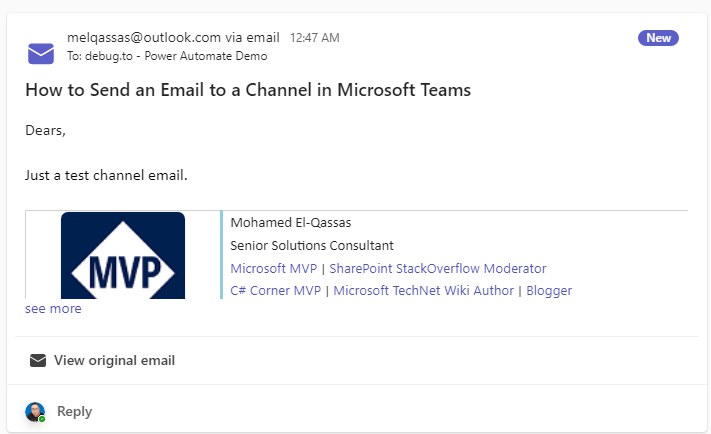
Team members can view, respond, and collaborate on the email content directly within Teams.
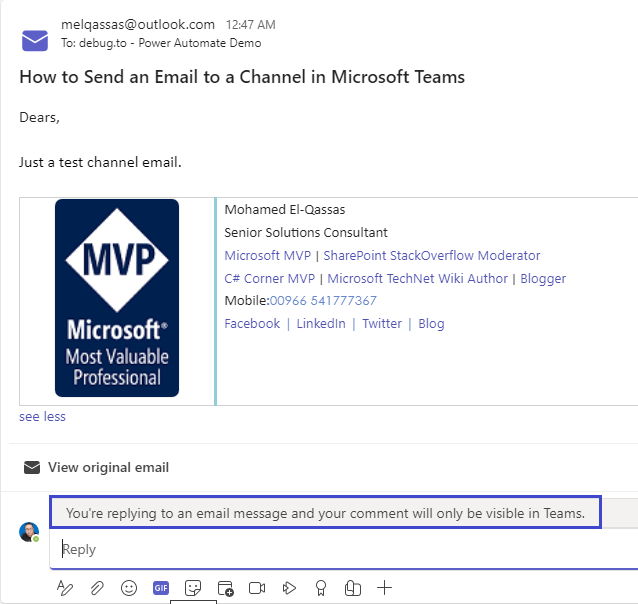
Troubleshooting sending an Email to a Channel in Microsoft Teams
In certain situations, you may encounter issues that hinder your ability to send email to channel in Microsoft Teams. In this section, we will explore ways to address and overcome such challenges.
The sender is not a member of the team and does not have permission to send email to this channel
If you tried to send email to channel in Micorosft Teams, and get this error “The sender is not a member of the team and does not have permission to send email to this channel“.
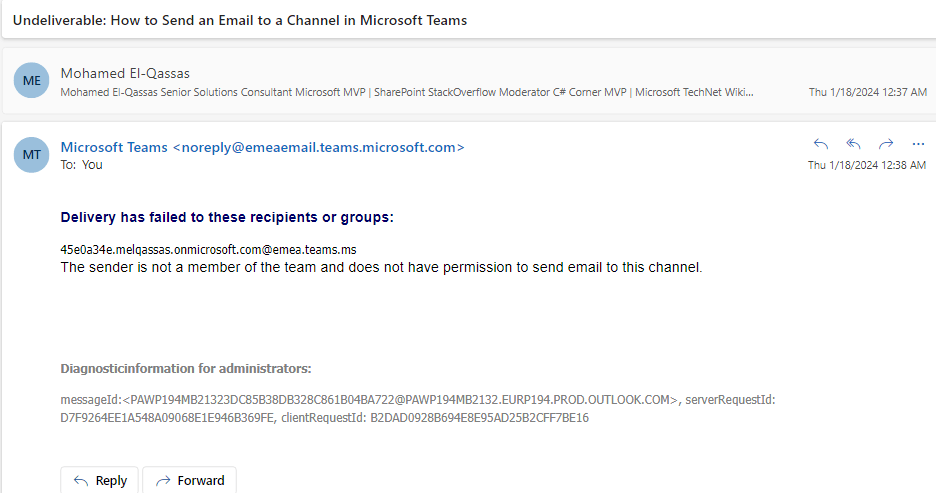
This implies that sending an email to this channel is restricted due to the Advanced settings. In such a situation, you need to request the Team owner to modify these settings to enable sending emails to this channel for anyone as stated below.
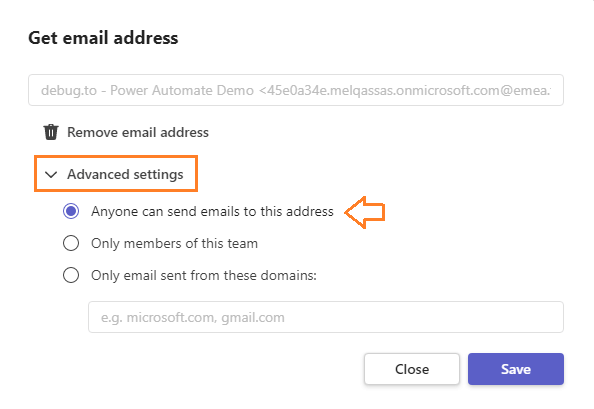
Missing Get Email Address In Microsoft Teams Channel
If you cannot locate the “Get Email Address” option in the channel list, it indicates that the Teams Administrator has not permitted email integration in the Team settings.
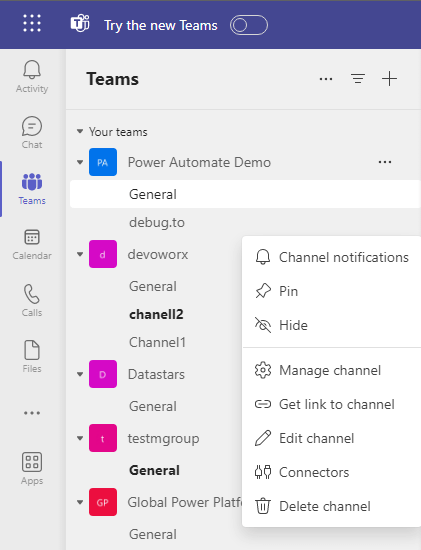
Enable Email Integration in Microsoft Teams
To enable Email Integration in Microsoft Teams, you have to do the following:
- As a Team Administrator, open the Microsoft Teams Admin Center.
- From the left side menu, Expand Teams > Teams Settings.
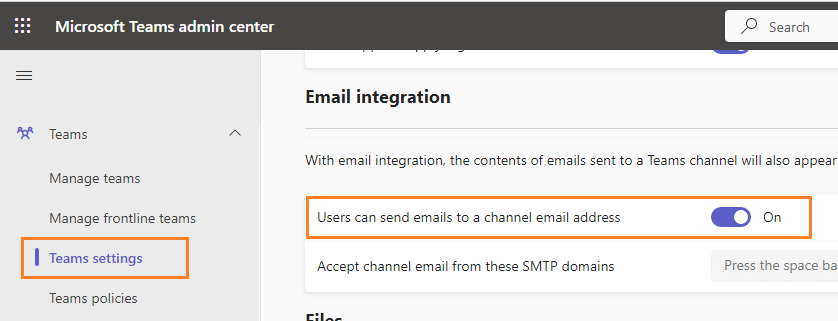
Conclusion
Sending emails to channels in Microsoft Teams provides a seamless bridge between traditional email communication and the collaborative environment of Teams. By following the straightforward steps outlined in this article, you can enhance communication within your team, ensuring that important updates and discussions are easily accessible and organized within the Teams interface.
We have also learned How to adjust the advanced setting to specify which user can send an email to a channel in Microsoft Teams, and what should you do if the “Get Email Address” option is missing in your Microsoft Teams Channel.