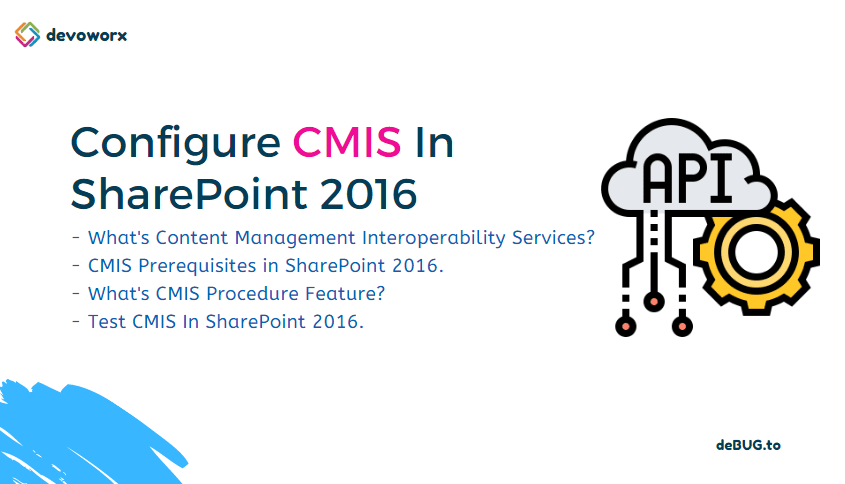In this post, we’ll explain how to configure CMIS In SharePoint 2016 Step by Step. also, we will list the prerequisites of connecting Content Management Interoperability Services (CMIS) in SharePoint 2016.
- 1 What’s Content Management Interoperability Services (CMIS)?
- 2 What’s SharePoint Content Management Interoperability Services (CMIS) Procedure Feature?
- 3 Supported SharePoint Versions for CMIS
- 4 Configure CMIS in SharePoint 2016 Step By Step
- 5 Configure CMIS in SharePoint 2016 Prerequisites
- 6 Test and Use CMIS In SharePoint 2016
- 7 Troubleshooting CMIS In SharePoint 2016
What’s Content Management Interoperability Services (CMIS)?
Content Management Interoperability Service is a web service standard that allows different content management systems to inter-operate seamlessly over the Internet.
The Content Management Interoperability Services (CMIS) Producer is a SharePoint feature that allows the applications to interact with SharePoint document libraries programmatically by using the interfaces that are defined in the CMIS standard.
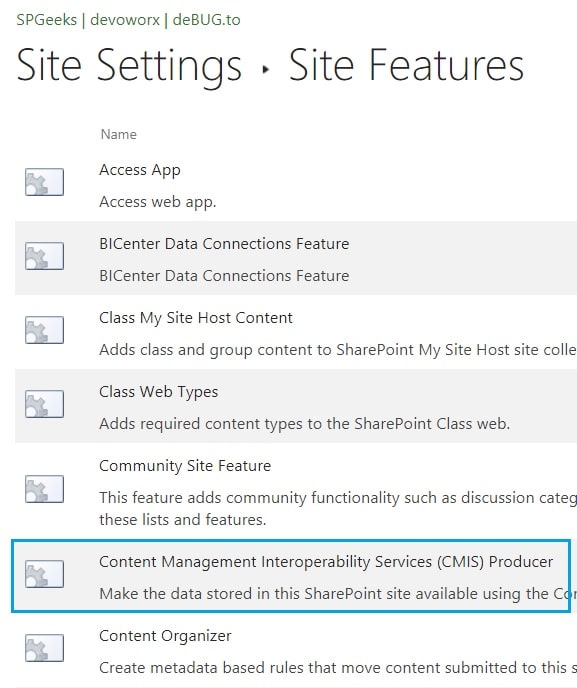
CMIS is supported with the below SharePoint versions:
- SharePoint 2019.
- SharePoint 2016.
- SharePoint 2013.
- SharePoint 2010.
Note: CMIS in not supported in SharePoint foundation 2013 and SharePoint foundation 2010.
Supported and Unsupported Features
Before we getting started to use and configure CMIS in SharePoint 2016, you should first be aware of the below CMIS considerations:
- CMIS is NOT supported in SharePoint Online.
- CMIS is ONLY supported in SharePoint Server on-premises.
- SharePoint list is NOT supported in the SharePoint CMIS Producer.
- Document Library is ONLY supported as a CMIS Repository in SharePoint.
- By default, CMIS is turned off on in SharePoint Server on-premises.
- To configure CMIS in SharePoint 2016, you must first activate Content Management Interoperability Services (CMIS) Producer feature.
- Basic authentication is required to can use and configure CMIS in SharePoint 2016.
- CMIS supports HTTP and HTTPS.
- CMIS 1.1 is NOT supported in SharePoint.
- CMIS connector only supports en-US language Pack.
To use and configure CMIS in SharePoint 2016, you should first do the below prerequisites:
- Check SharePoint server availability and accessibility form the destination environment.
- Enable Basic Authentication for the SharePoint Web Application.
- Activate Content Management Interoperability Services Producer Feature on the SharePoint site.
At the client machine that will be used to consume SharePoint 2016 CMIS service, you must make sure that:
- The SharePoint Server IP (LoadBalancer IP) is reachable using PING and TELNET as we mentioned at Check Servers Connectivity.
- The SharePoint Site URL is accessible and browsable with your preferred DNS as we mentioned at Configure Alternate Access Mapping.
As we earlier mentioned, you should first enable Basic Authentication for the SharePoint web application to avoid any Unauthorized Exception when you call the CMIS REST.
Steps
- Open Central Administration > Application Management > Manage web application.
- Click on your web application > from the above ribbon, Click on Authentication Provider.
- Click on Default > at IIS Authentication Settings > Check Basic authentication (credentials are sent in clear text)

Activate Content Management Interoperability Services Producer Feature
After enabling the basic authentication, you should activate Activate Content Management Interoperability Services Producer Feature as the following:
Steps
- Open your site > Site Settings > Site Actions > Manage Site Features.
- Search For Content Management Interoperability Services Producer Feature.
- Click on Activate.

Get Repositories and Get Repository Info Services
After activating Content Management Interoperability Services Producer Feature , you’ll be ready now to consume the SharePoint CMIS Services:
In this section, we’ll describe the below main CMIS services in SharePoint:
- Get Repositories.
- Get Repository Info.
- Get Content Stream.
getRepositories
getRepositories gets all the valid document libraries (repositories) in the current SharePoint site.
getRepositories CMIS URL
: http://Site URL/_vti_bin/cmis/rest?getRepositories
getRepositoryInfo
getRepositoryInfo gets a specific document library repository info by its GUID.
getRepositoryInfo CMIS URL
http://Site URL/_vti_bin/cmis/rest/[repositoryid]?getRepositoryInfo
getContentStream
getContentStream gets the content stream for the specified Document object, or gets a rendition stream for a specified rendition of a document or folder object.
getContentStream CMIS URL
http://Site URL/_vti_bin/cmis/rest/repo_id?getContentStream&objectid={your object id}
Using Postman tool, you can test the CMIS services in SharePoint 2016 as the following:
Steps
- Open the Google Chrome > At Extension Search for Postman extension.
- Add it > then login with the Google account.
- Add the CMIS REST Service URL
"http://your site URL/_vti_bin/cmis/rest?getRepositories"
Note: you can also use CMIS web service URL http://SharePointSiteURL/_vti_bin/cmissoapwsdl.aspx
- Set the Authorization type to basic > set the SharePoint username and password.
- Click on Send, to see the response.

You can use CMIS REST Service to get the repository info from SharePoint Document Library as shown below:
http://SiteURL/_vti_bin/cmis/rest/[repositoryid]?getRepositoryInfo
Where [repositoryid] is the GUID of the document library.
To get the Document Library Guid in SharePoint, you should run the below PowerShell:
PS C:\Users\melqassas> $web = Get-SPWeb http://SiteURL/
PS C:\Users\melqassas> $lib = $web.lists | Where-Object {$_.title -eq "CMIS Lib"}
PS C:\Users\melqassas> $lib.id
Guid
----
f2d54d2f-7347-430e-88fa-7ebd2a4ca319
PS C:\Users\melqassas>
The CMIS service URL to get getRepositoryInfo should looks like the below:
http://siteURL/_vti_bin/cmis/rest/f2d54d2f-7347-430e-88fa-7ebd2a4ca319?getrepositoryInfo

In this section, we’ll try to list the common CMIS errors that you may face when you use CMIS in SharePoint 2016.
CMIS: HTTP/1.1 404 NOT FOUND
When you call CMIS service, you may get “404 NOT FOUND” error. In this case, you should make sure that
- You have configured CMIS in SharePoint 2016 properly as we mentioned in this article.
- You are using the correct CMIS URL http://your site URL/_vti_bin/cmis/rest?getRepositories
CMIS: This site can’t be reached
In the client machine, if you tried to browse the CMIS service URL, you may get “This site can’t be reached” error. In this case, you should make sure that you have configured the SharePoint for public use properly. Please, review Check SharePoint Server Availability and Accessibility.
If you get “Unauthorized HTTP 401“, you should make sure that you have enable the Basic Authentication. Pleases review Enable Basic Authentication in SharePoint Web Application.
CMIS: Can’t upload large document size
You can’t upload large document using CMIS although you can upload the same document using SharePoint directly.
To solve this issue, you should edit the “maxRequestLength” attribute value in the SharePoint web.config file.
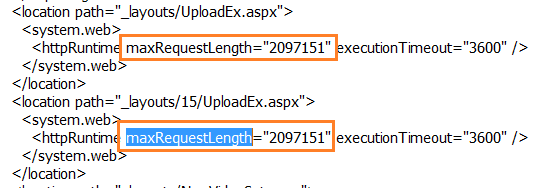
Applies To
- SharePoint 2016.
- SharePoint 2013.
Conclusion
In conclusion, we have learned
- How to configure CMIS in SharePoint 2016?
- What’s Content Management Interoperability Services?
- What’s SharePoint Content Management Interoperability Services (CMIS) Procedure Feature?
- Configure CMIS in SharePoint 2016 Prerequisites.
- Get Repositories in CMIS.
- Get Repository Info in CMIS.
- Test CMIS In SharePoint 2016.
- Troubleshooting CMIS In SharePoint 2016.
You may also like to read
- How to connect to SharePoint 2013 using CMIS.
- Simply, What’s new and deprecated in SharePoint Server 2016?
- Missing Content Type Syndication Hub Feature.
- SharePoint 2016: Missing Issue Tracker List.
- CMIS Source Code Samples.
- CMIS in SharePoint.
Have a Question?
If you have any related questions, please don’t hesitate to ask it at deBUG.to Community.