In this article, we will solve “This web site has been configured to disallow editing with SharePoint Designer 2013” in SharePoint Server / SharePoint Online.
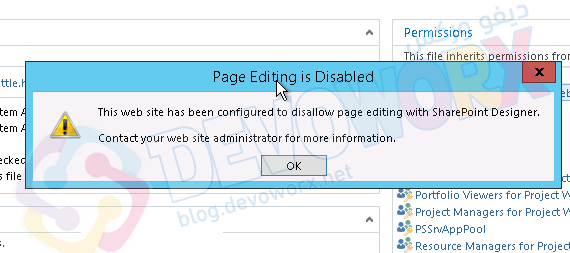
You might also like to read The Workflow contains errors but they are not visible in the current view
- 1 This website has been configured to disallow editing with SharePoint Designer 2013
- 2 This website has been configured to disallow editing with SharePoint Designer in SharePoint Online
In SharePoint Server 2013 / Project Server 2013. while I tried to edit the Project Site Master Page. I got the following error message:
This web site has been configured to disallow editing with SharePoint Designer 2013
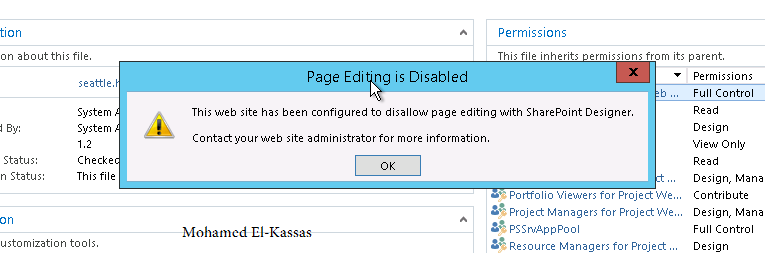
“This website has been configured to disallow editing with SharePoint Designer 2013” issue might occur in case of
- SharePoint Designer might be disallowed to be used in this Web Application.
- By default, Web design features are disabled in ONET.XML file.
You might also like to read Change Workflow Actions language in SharePoint Designer.
To solve this issue “This web site has been configured to disallow editing with SharePoint Designer 2013” we’ll go through the following:
- Allow SharePoint Designer to be used in this Web Application.
- Enable web design feature for Project Site Template.
First, make sure that you have allowed SharePoint Designer to be used in this Web Application by doing the following:
Steps
- Open Central Administration.
- Go to Application Management > Manage Web Application.
- Select Web Application that you would like to allow SharePoint Designer to be used.
- From the above ribbon, click “General Settings” > SharePoint Designer.
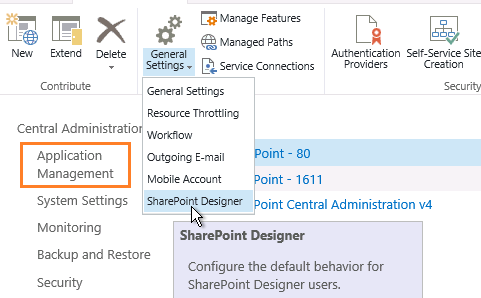
- Scroll down to “SharePoint Designer Settings”.
- Make sure that the “Enable SharePoint Designer” is checked.
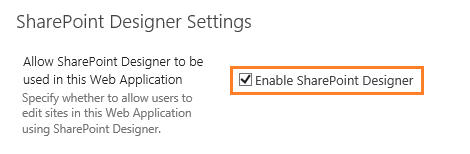
Web design feature is disabled for Project Site Template
First of all, you should be aware of the web design feature is disabled by default for Project Site Template. So if you tried to edit a SharePoint Project site using SharePoint Designer, you must first enable web design feature in ONET.XML Project Site template file.
You can’t edit ONET.XML Project Site template file in SharePoint Online.
Enable Web design feature for Project Site Template
To enable the web design features in ONET.XML file for PWA Template, you should do the following:
Steps
- Navigate to the following path:
C:\Program Files\Common Files\microsoft shared\Web Server Extensions\15\TEMPLATE\SiteTemplatesNote: 15 hive depend on the SharePoint Version
– 15 for SharePoint 2016 / 2013,
– 14 for SharePoint 2010,
– 12 for SharePoint 2007).
- Open (PWA) > XML Folder.
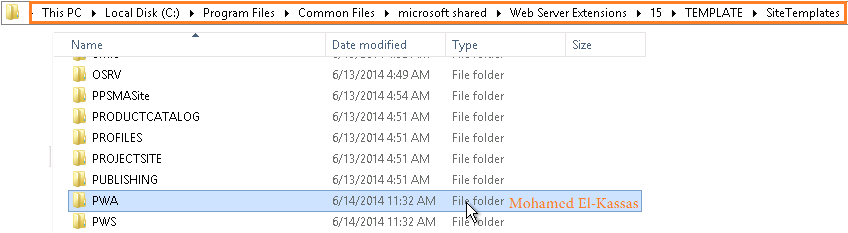
- Take a backup for ONET.xml file before you edit it.
- Right click on ONET.xml file to edit it with an appropriate editor like Notepad, Vs ..etc.

- Press Ctrl + F on the keyboard to search for DisableWebDesignFeatures=”wdfopensite” that should be placed in Project Tag.
DisableWebDesignFeatures="wdfopensite"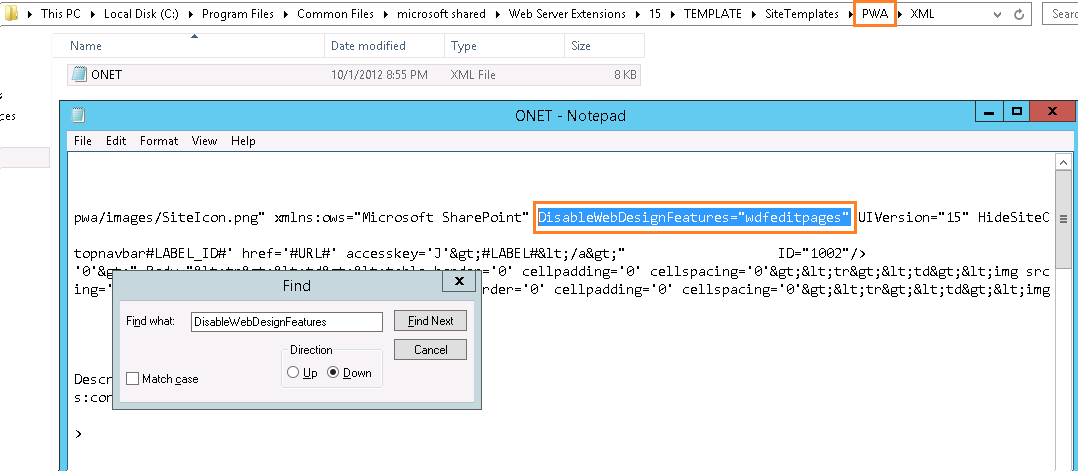
- Remove this Property DisableWebDesignFeatures=”wdfopensite” from Project tag.
- Save and Close.
- Reset IIS (Run > CMD).
IISRESET /force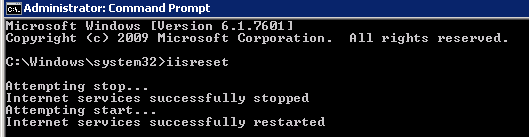
- Now, try to restart SharePoint Designer that should be worked properly now.
You might also like to read Merge all tasks that assigned to you or to your group into a custom task list view via SharePoint Designer.
In SharePoint Online, you might also get the “This website has been configured to disallow editing with SharePoint Designer” in case:
- The current site is a modern Site.
- The current site is a classic site but the custom scripting is not enabled.
It’s strongly recommended to read Missing save site as template SharePoint Online
By design, the SharePoint Modern Site are NOT supported to be edited by SharePoint Designer.
Unfortunate, you cannot access sites using SharePoint Designer. there is no way to edit and customize the Modern experience site by SharePoint Designer.
For more details, check the Supported customization on “modern” team sites.
To can edit your SharePoint online classic experience site, you should do the following:
- Enable Custom Scripting.
- Allow Add and Customize Pages using PowerShell.
- Enable SharePoint Designer in SharePoint Online.
Steps
By default, editing the root Site collection is disabled in SharePoint Online, to enable it, try to do the following:
- SharePoint Admin Center > Settings > Custom Script.

- Enable the custom script by checking
- Allow users to run a custom script on personal sites.
- Allow users to run a custom script on self-service created sites
Note: Changes to the above settings might take up 24 hours to take effect!
- Using SharePoint Online Admin,
- Run the below cmdlet in SharePoint Online PowerShell
Connect-SPOService -Url https://theTenantURL.sharepoint.com/
Set-SPOSite -DenyAddAndCustomizePages 0 -Identity https://yourSiteURL- Go to Site Settings.
- Below Site collection Administration > Click on SharePoint Designer Settings.
- Check “Enable SharePoint Designer”.
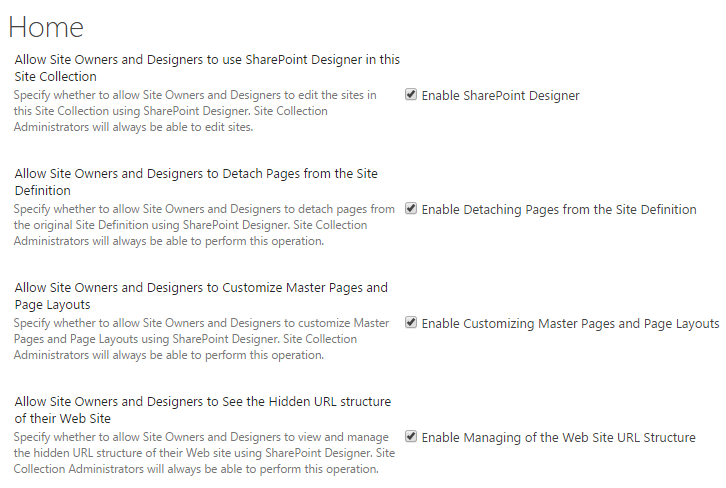
It’s strongly recommended to read Missing save site as template SharePoint Online
Conclusion
In conclusion, we have solved “This web site has been configured to disallow editing with SharePoint Designer 2013” in SharePoint Online and SharePoint Server
Applied To
- SharePoint Online.
- SharePoint Designer 2013.
- SharePoint Server 2019.
- SharePoint Server 2016.
- Project Server 2016.
- Project Server 2013.
- Project Server 2010.
You might also like to read
- Sign in as Different User in SharePoint Designer 2013.
- SharePoint Designer 2016 and InfoPath 2016 in SharePoint Server 2016, What’re the alternatives?
- Else Branch is disabled In SharePoint Designer.
Have a Question?
If you have any related questions, please don’t hesitate to Ask it at deBUG.to Community.

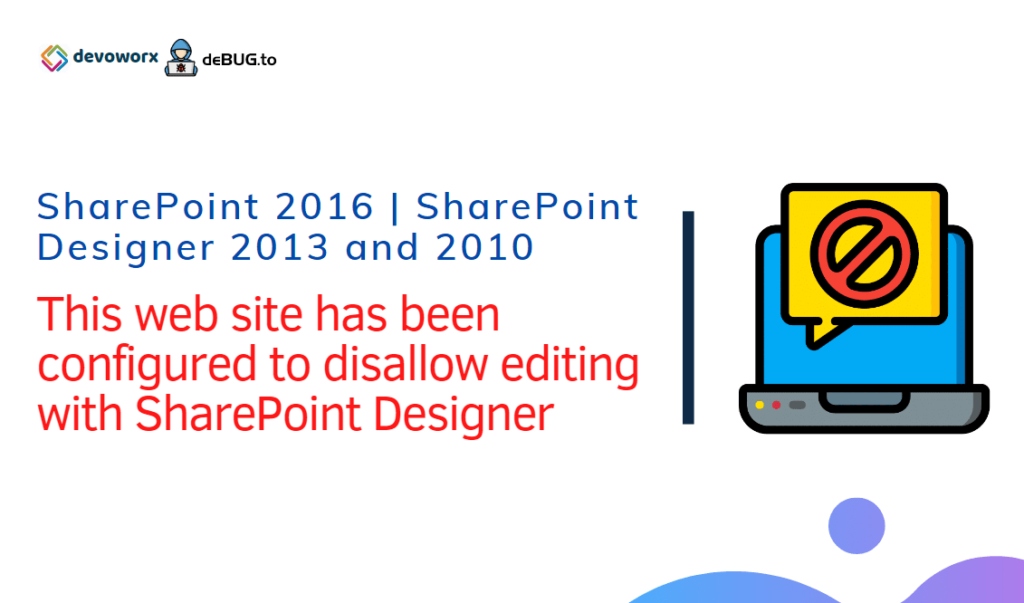
Thanks for the guide! Really helped us out.
Glad to hear it helped you 🙂
Pingback: This o15.officeredir.microsoft.com page can’t be found when Edit List In SharePoint Designer – SharePoint / EPM
Thanks Sir,
You are welcome
Fantastic fix. Worked like a charm!