In this post, we’ll solve this SharePoint Warning message “We’re having a problem opening this location in File Explorer, Add this web site to your Trusted Sites list and try again” that you may face when using Open with Explorer in SharePoint 2016 and SharePoint 2013.
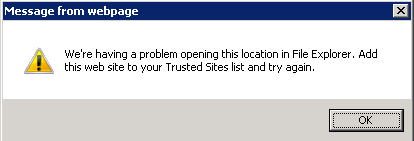
Additionally, we will provide detailed steps to enable open with explorer button in SharePoint Ribbon and avoid the “SharePoint open with explorer disabled or greyed out” problem.
-
1
SharePoint 2016 Open With Explorer is not working
- 1.1 Causes for We’re having a SharePoint problem opening this location in File Explorer
-
1.2
How to solve “We’re having a problem opening this location in File Explorer”?
- 1.2.1 Install Desktop Experience feature on Windows Server 2012
- 1.2.2 Install Desktop Experience feature on Windows Server 2016
- 1.2.3 Start WebClient service on SharePoint Server
- 1.2.4 Add SharePoint Site URL to Local Intranet Sites
- 1.2.5 Open With Explorer in SharePoint 2016
- 1.2.6 The Root Explicit Inclusions Managed Path
In SharePoint 2016 / 2013, I tried to open a document library via ‘Open with Explorer’ that was enabled as shown below:
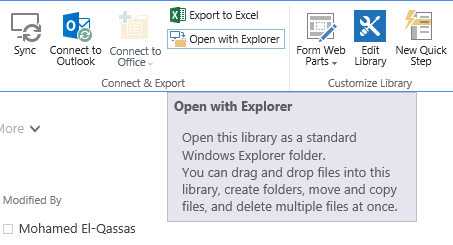
But, when I clicked ‘Open with Explorer’ from the above ribbon, the Open With Explorer is not working and I got the below warning!
We’re having a problem opening this location in File Explorer, Add this web site to your Trusted sites list and try again
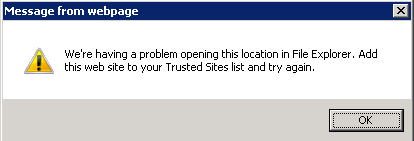
Although I have added the SharePoint site URL to the trusted site, unfortunately, I still can’t use ‘Open with Explorer‘ option!
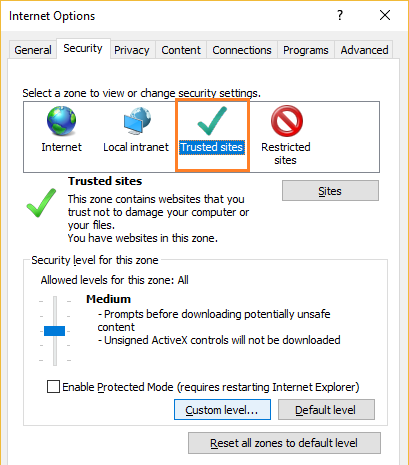
To investigate this issue, you should check the server & client settings as the following:
Server Settings
This issue “We’re having a SharePoint problem opening this location in File Explorer” might occur in case,
- The Desktop Experience feature was not installed on the SharePoint Server.
- The Desktop Experience feature was installed, but the web client service stopped.
- The Root Explicit Inclusions Managed Path is not configured Properly in Central Administration.
Client Settings
You may get The SharePoint Open with Explorer grayed out, In the case of you are using browsers that don’t support ActiveX like Google Chrome, Edge, Firefox, or some of IE versions with 64 bit like IE 10 on Windows 7.
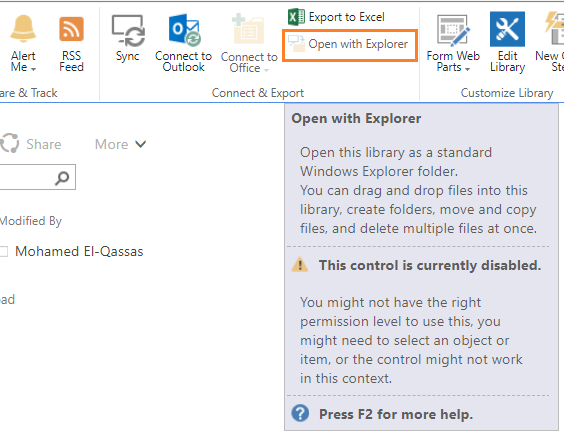
Therefore, to avoid the SharePoint Open with Explorer disabled or grayed out, you should use a browser that supports ActiveX like:
- 32-bit versions of Internet Explorer or,
- Internet Explorer 11 (32/64 bit).
You might also like to read Upload Multiple Documents disabled in Document Library in SharePoint.
How to solve “We’re having a problem opening this location in File Explorer”?
In WFE SharePoint server, you should make sure that the Desktop Experience feature is installed and the web client service is started properly by doing the following:
Install Desktop Experience feature on Windows Server 2012
Steps
- Open Server Manager > Manage > Add Roles and Features.
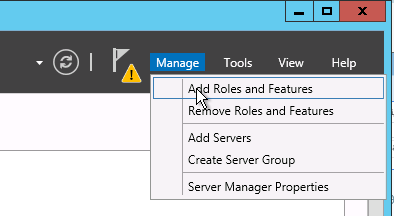
- Select Features > below User Interfaces and Infrastructure > Desktop Experience.
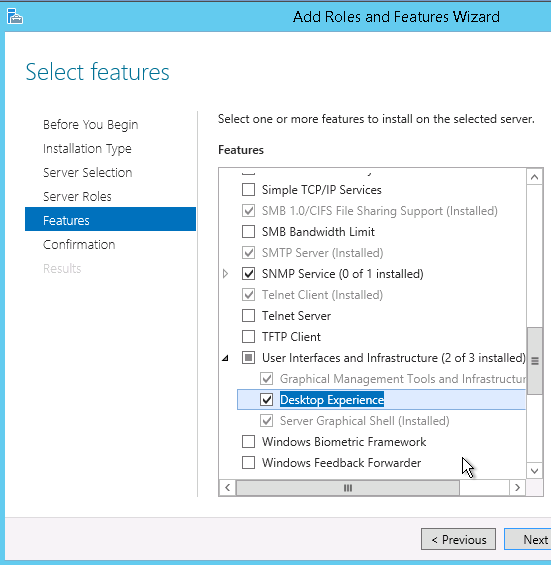
- Click Next then Install.
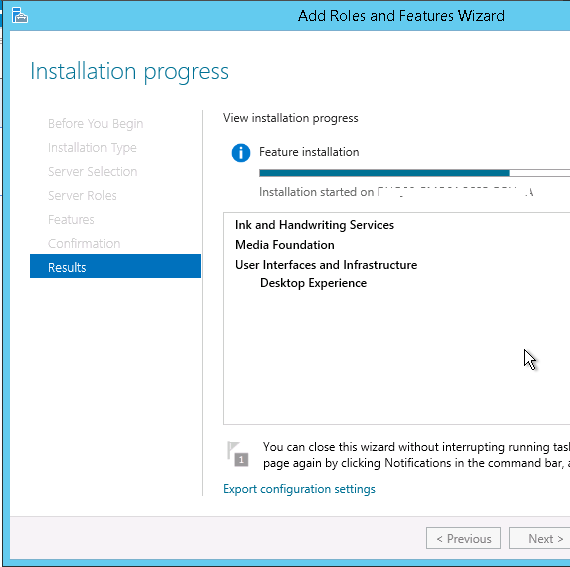
- Now, you may need to restart the server to reflect the feature installation (Mainly depends on the Server Manager Warning).
You might also like to read Missing WebClient Service on Windows Server 2012
Install Desktop Experience feature on Windows Server 2016
In Windows Server 2016, there is no “Desktop Experience feature“, so you should instead Install WebDAV Redirector Feature.
Steps
- Open Server Manager > Manage > Add Roles and Features.
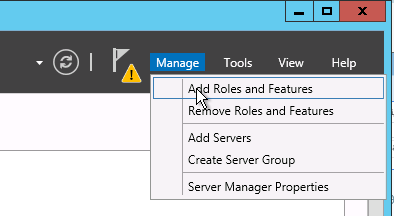
- Follow the “Add Roles and Features Wizard” to reach the “Features” section.
- Check “WebDAV Redirector” then click Next.

- Click Next then Install.
- Now, you may need to restart the server to reflect the feature installation (Mainly depends on the Server Manager Warning).
You might also like to read Missing WebClient Service on Windows Server 2016
Steps
- Go back to Services by clicking Run > Services.msc.
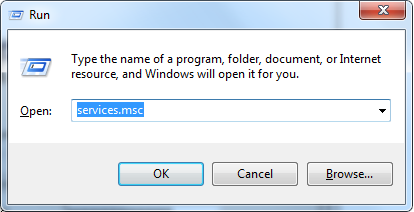
- Start WebClient Service.
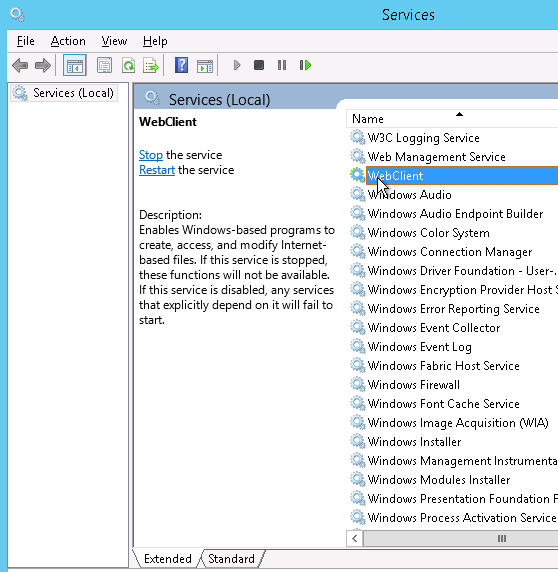
- Open Internet Explorer.
- From the “Tools” menu, select “Internet Options”.
- At “Security” tab, click on “Local Intranet”.
- Click on “Sites” button.
- Add the SharePoint site URL.
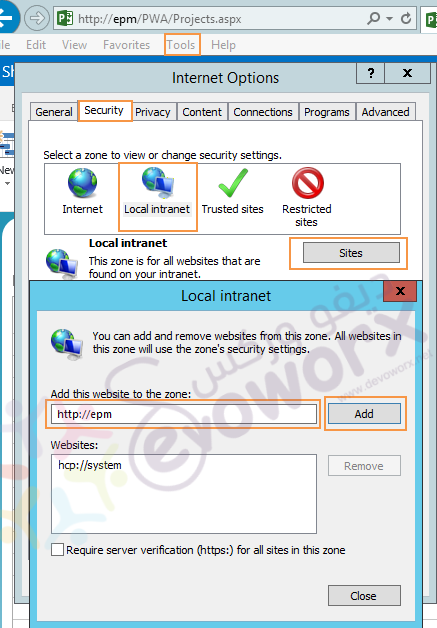
- Again, click on “Custom Level” button.
- Scroll down to “User Authentication”.
- Check “Automatic Logon with current user name and password”.
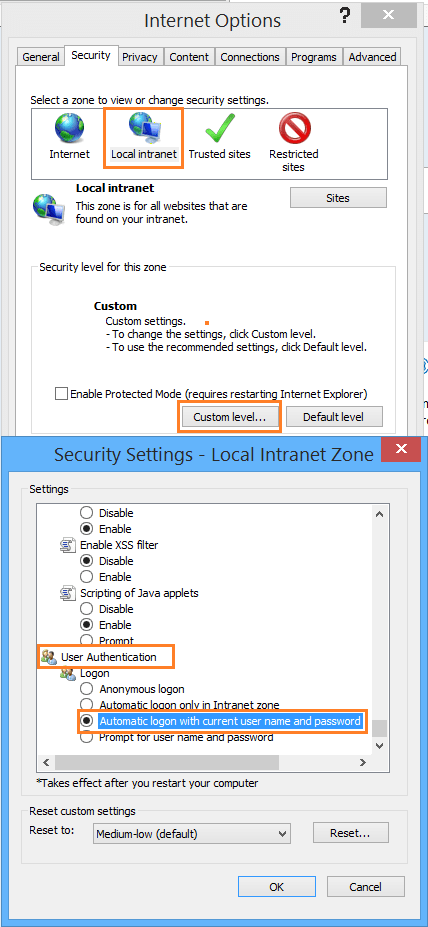
- Now, Open the site > Go to the document library > Click on “Open with Explorer”.
- The “SharePoint Open with Explorer” should be enabled and working properly now.
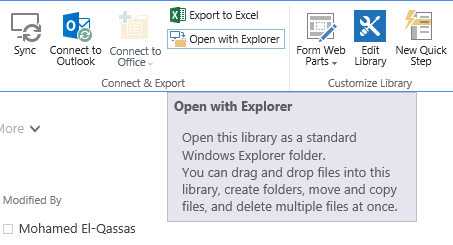
The Root Explicit Inclusions Managed Path
The “Open with Explorer” is working fine for SharePoint sites with a wildcard inclusion managed path. but it has some trouble with explicit inclusion managed paths when its root path is not configured properly in central administration.
Example:
Consider you have Qassas/site1 and Qassas/site2as Explicit Inclusion managed paths, so you should make sure that the Qassas has been added as Explicit Inclusion.
- Open Central Administration.
- Go to “Manage web application”.
- Select your web application > From the above ribbon > select Managed Path.
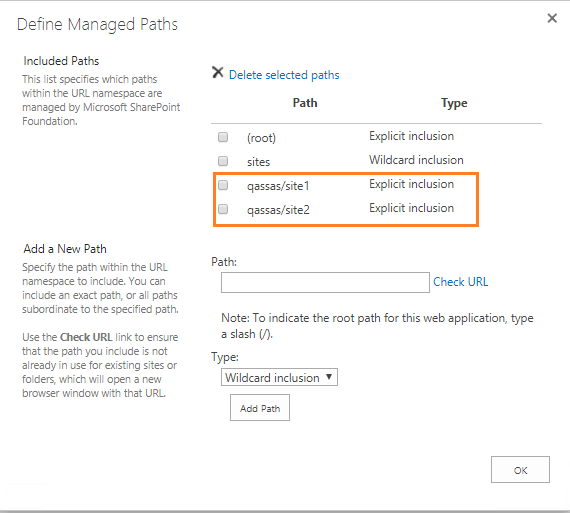
- Make sure that the root `Qassas` as `Explicit Managed path` is already added to the managed path settings. if not try to add it as shown below.
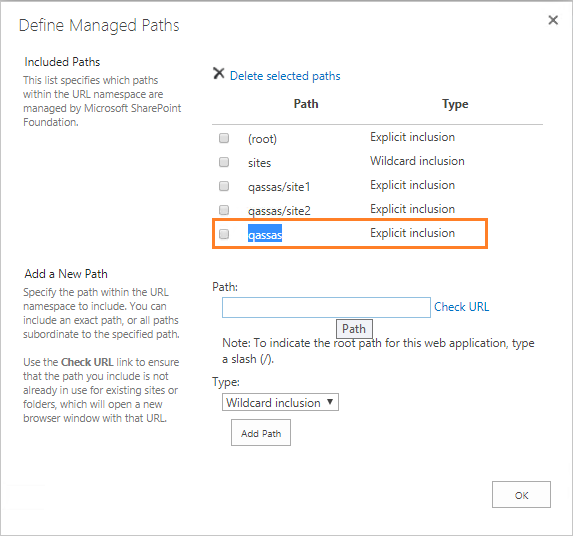
Conclusion
SharePoint Open With Explorer feature helps you to move files from Windows file explorer. When you use Open With Explorer in SharePoint, you may face two behaviors:
- The Open With Explorer button is enabled but it’s not working as expected and you get “We’re having a problem opening this location in File Explorer, Add this web site to your Trusted Sites list and try again”. or
- The Open with explorer disabled or grayed out.
In this article, we have overcame the two behaviors by providing tested solutions to fix “SharePoint problem opening this location in file explorer” issue.
Applies To
- SharePoint 2016.
- SharePoint 2013.
- SharePoint 2010.
You might also like to read
- Missing WebClient Service on Windows Server 2012 R2 and Windows Server 2016.
- Cannot save document back to SharePoint 2013 and 2016.
- You may be trying to access this site from a secured browser on the server.
- This web browser either does not support JavaScript or scripts are being blocked
Have a Question?
If you have any related questions, please don’t hesitate to ask it at deBUG.to Community.

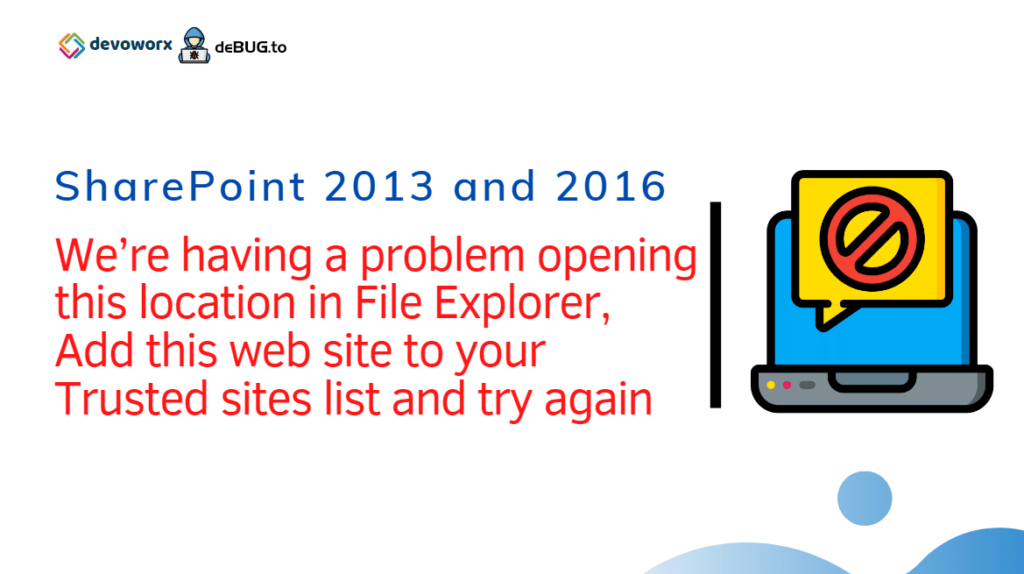
Hi,
I try this and it WORKED for the site collection created on the root web, but the site collection I created like: sites/abc is not working.
Any idea about that?
It’s strange behavior, but I think if your farm is not a standalone server , you should make sure that the WebClient is running on all SharePoint server, and we are free to check it with you via TeamViewer
I appreciate you penning this post, Many thanks.
thanks it works fine!!
Great !
I must bookmark this blog great work and please continue
you are always welcome