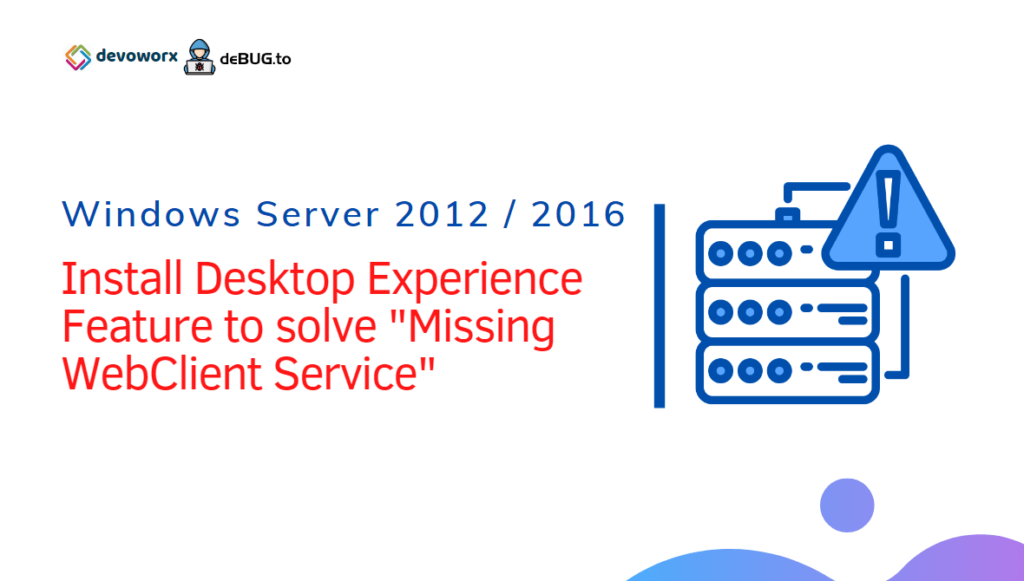In this post, we will learn how to Install Desktop Experience Feature to solve “Missing WebClient Service” issue In Windows Server 2012 and Windows Server 2016.
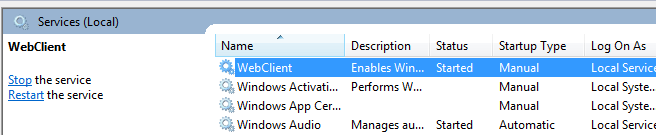
You might also like to read Windows Server 2016: Switch from Server Core to Desktop Experience
Missing WebClient Service on Windows Server 2012 and Windows Server 2016
In SharePoint 2016, I cannot save document back into a document library and to solve this issue, I should make sure that the “WebClient” service is started and running properly in Windows Services list, but in my case, I couldn’t find “WebClient” service listed in the Windows Service.
You might also like to read We’re having a problem opening this location in File Explorer, Add this web site to your Trusted sites list and try again
Missing WebClient Service on Windows Server 2012
In Windows Server 2012, the “Missing WebClient Service” issue usually occurs because of the Desktop Experience feature is not installed.
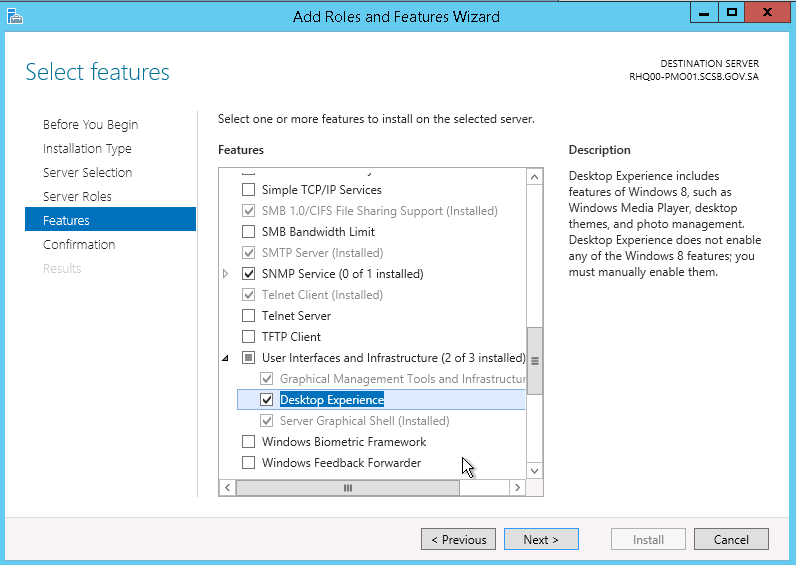
Missing WebClient Service on Windows Server 2016
In Windows Server 2016, there is no “Desktop Experience feature“, so you should instead Install WebDAV Redirector Feature to solve the “Missing WebClient Service” issue.
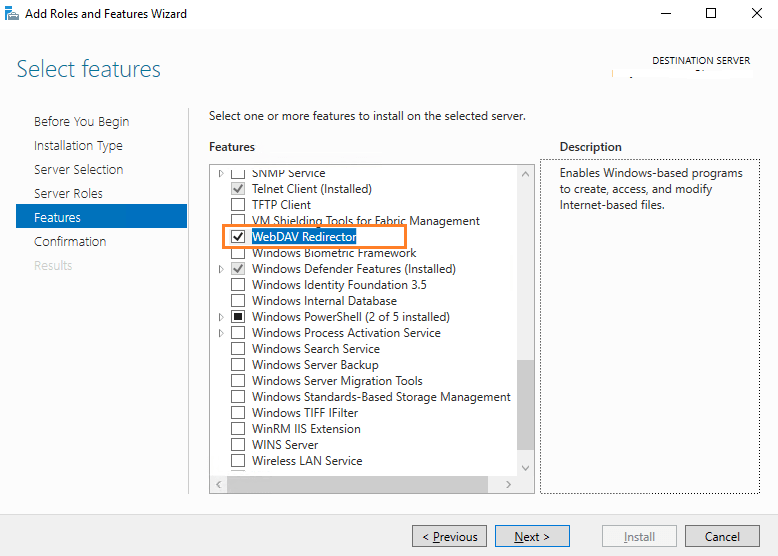
You might also like to read telnet is not recognized Windows Server 2016
Install Desktop Experience Windows Server 2012
To solve “Missing WebClient Service on Windows Server 2012“, you must first install Desktop Experience feature on Windows Server 2012.
Add Roles and Features on Windows Server
- Open Server Manager.
- From the above menu, click on “Manage”.
- Select “Add Roles and Features”.
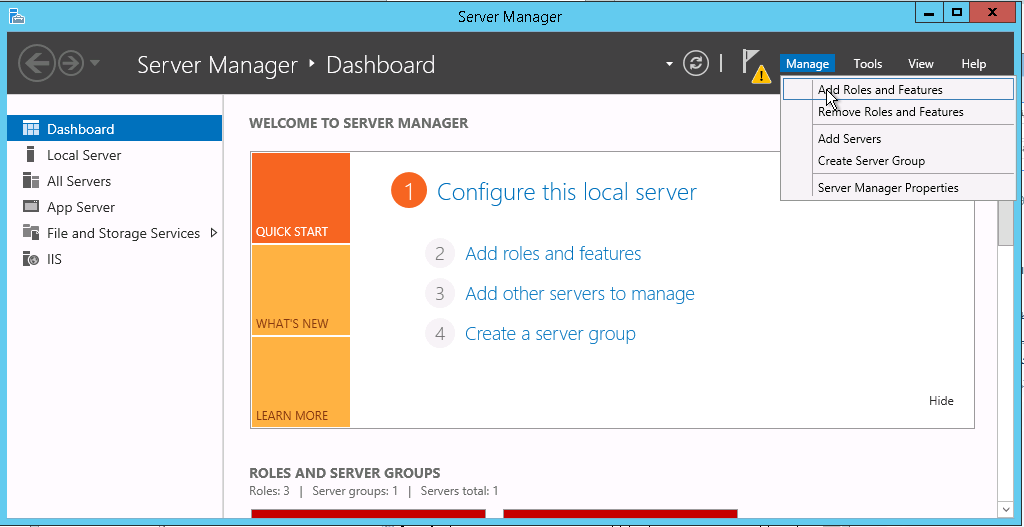
Install Desktop Experience Feature on Windows Server 2012
- Follow the “Add Roles and Features Wizard” to reach the “Features” section.
- Below “User Interfaces and Infrastructure“, Check “Desktop Experience” then click Next.
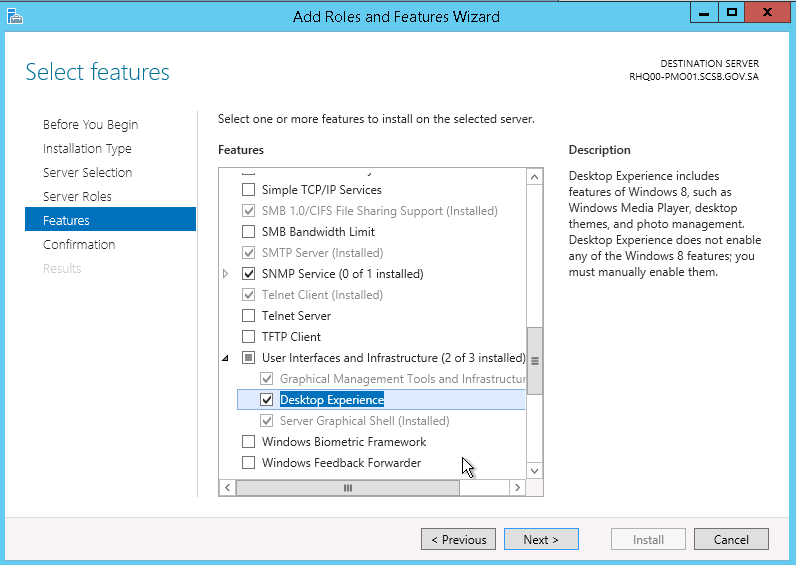
- Wait a moment till the Desktop Experience feature installation is done.
- Click Close.
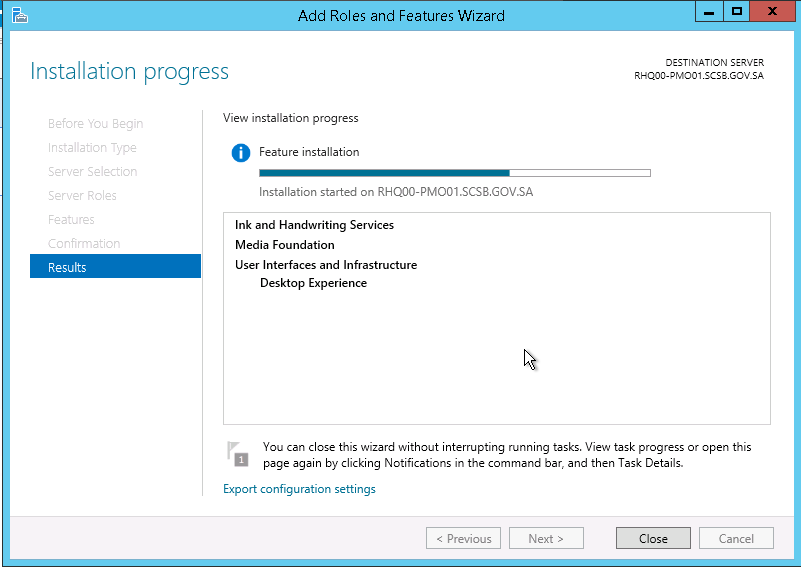
- Now, you may need to restart the server to reflect the feature installation (Mainly depends on the Server Manager Warning).
Start WebClient Service on Windows Server 2012
- Go back to open Windows Services List.
- Click Windows Button + R to open the Run dialog.
- Type the below to open Windows Services.
Services.msc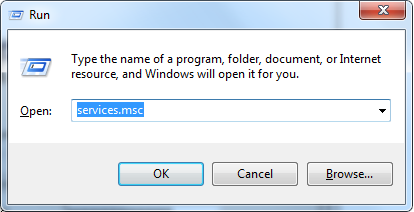
- You could find WebClient Service listed in Windows Services now.
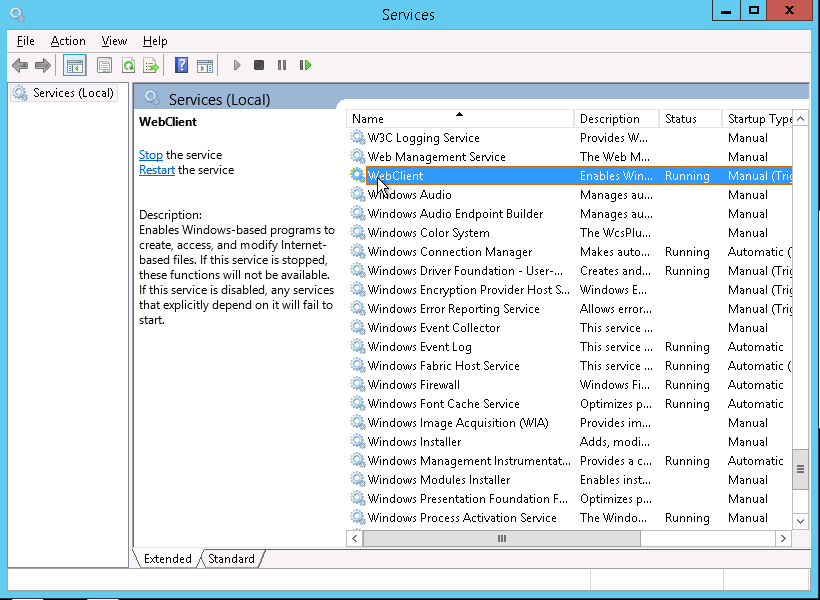
Install Desktop Experience Windows Server 2016
To solve “Missing WebClient Service on Windows Server 2016“, you must first install WebDAV Redirector Feature.
In Windows Server 2016, the WebDAV Redirector Feature enables Windows-Based programs to create, access, and modify Internet-Based files.
Add Roles and Features on Windows Server 2016
- Open Server Manager.
- From the above menu, click on “Manage”.
- Select “Add Roles and Features”.
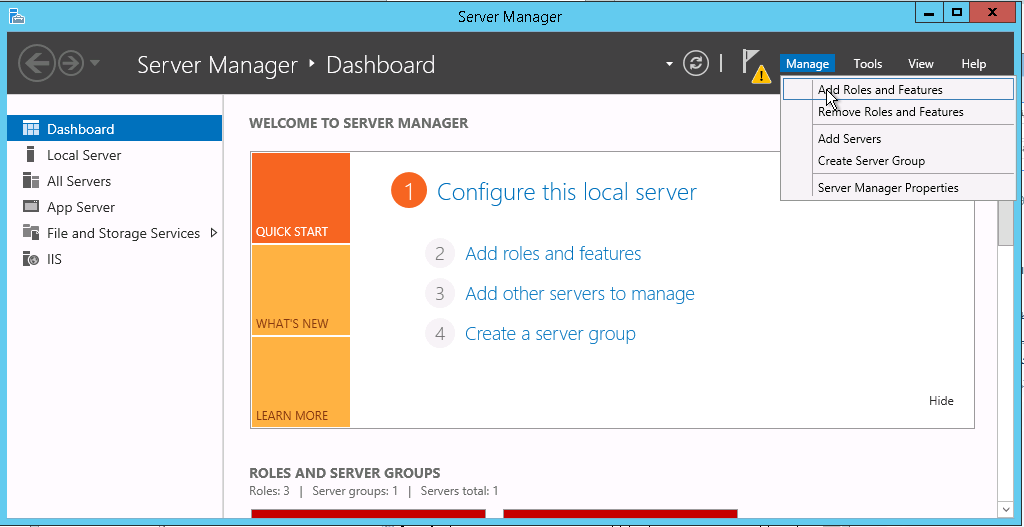
Missing Desktop Experience Feature on Windows Server 2016
As we earlier mentioned, in Windows Server 2016, there is no “Desktop Experience feature“, so you should instead Install WebDAV Redirector Feature to solve the “Missing WebClient Service” issue.
Install WebDAV Redirector Feature on Windows Server 2016
- Follow the “Add Roles and Features Wizard” to reach the “Features” section.
- Check “WebDAV Redirector” then click Next.
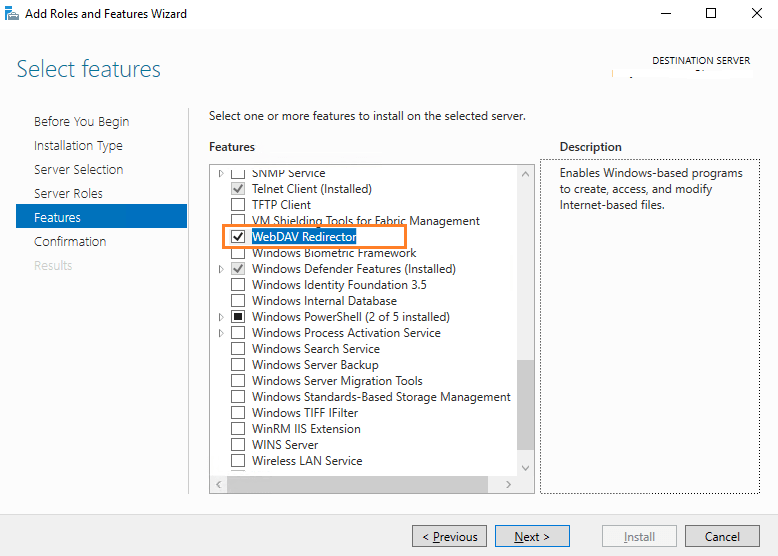
- Wait a moment till the “WebDAV Redirector“ feature installation is done.
- Click Close.
- Now, you may need to restart the server to reflect the feature installation (Mainly depends on the Server Manager Warning).
Start WebClient Service on Windows Server 2016
- Go back to open Windows Services List.
- Click Windows Button + R to open the Run dialog.
- Type the below to open Windows Services.
Services.msc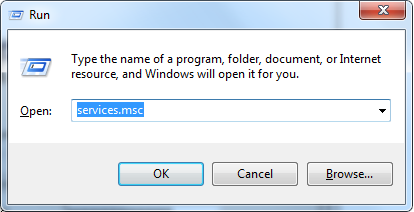
- You could find WebClient Service listed in Windows Services now.
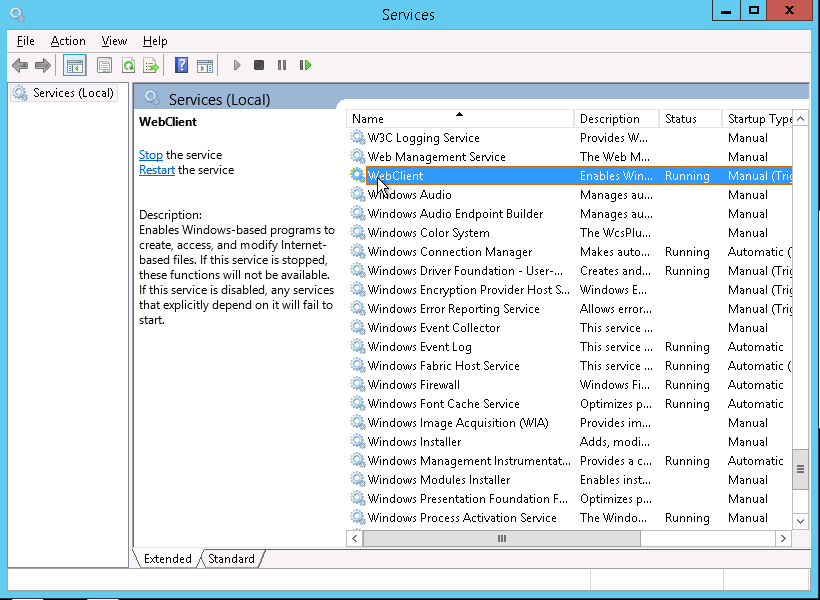
Conclusion
In conclusion, we have installed Desktop Experience feature to solve “Missing WebClient Service on Windows Server 2012“.
Additionally, we have solved “Missing WebClient Service on Windows Server 2016” by installing “WebDAV Redirector“ feature.
Applies To
- Windows Server 2016.
- Windows Server 2012.
You might also like to read
- Evaluation Period expired for Windows Server 2012 R2, How to extend it ?
- Windows Server 2016: Expand Virtual Machine Hard Disk & Extend the Operating System Drive.
- Error extending volume: Size Not Supported, During extending Operating System partition In Windows Server 2012.
- Extend Volume option is disabled within Disk Management in Windows Server 2012.
Have a Question?
If you have any related questions, please don’t hesitate to ask it at deBUG.to Community.