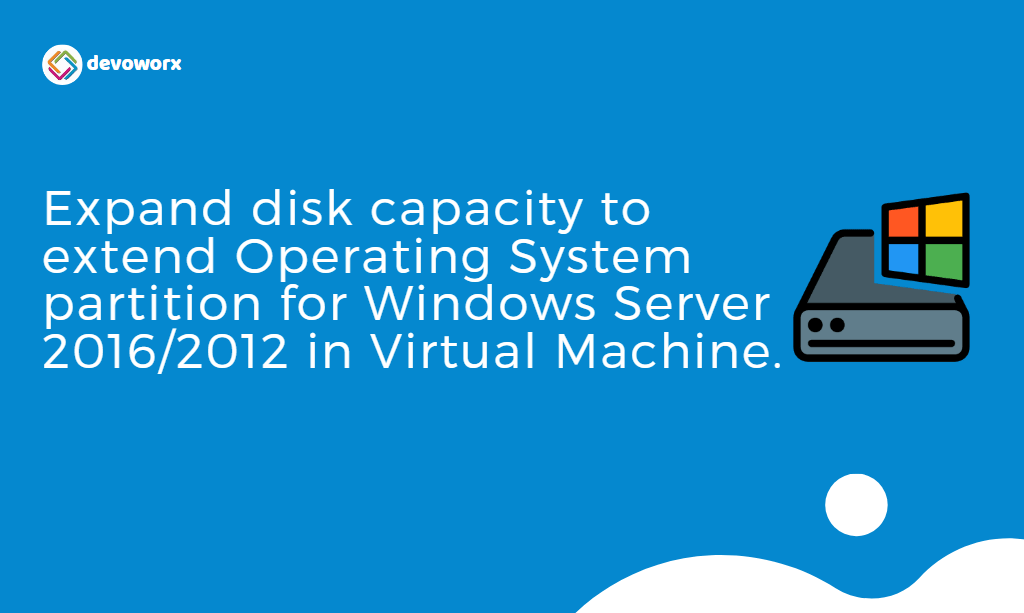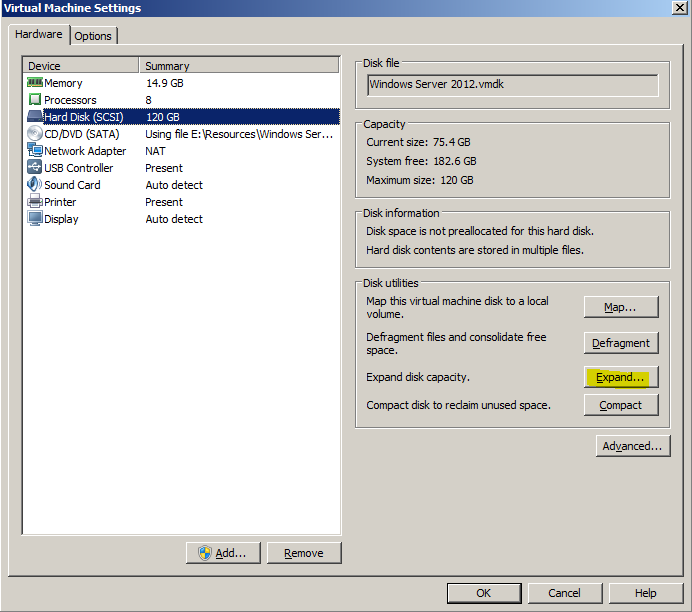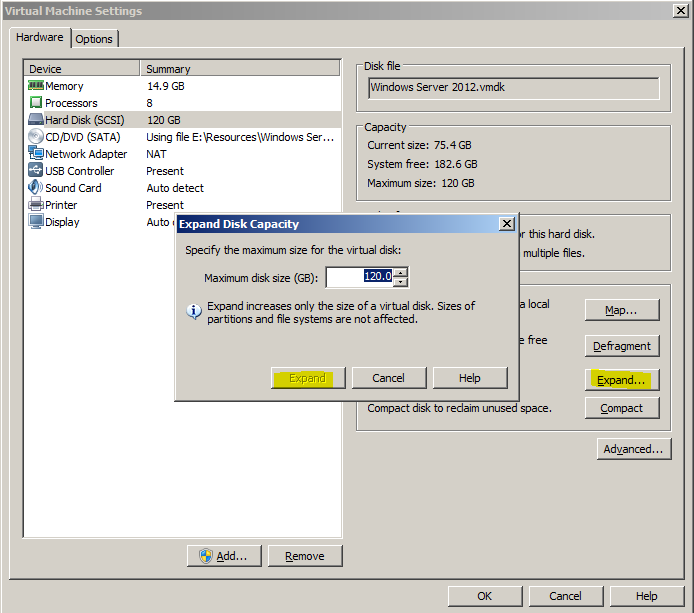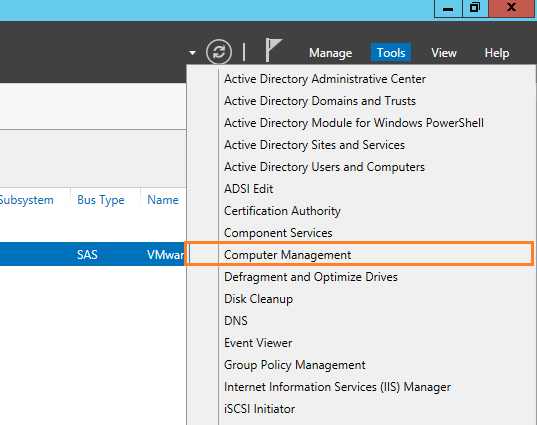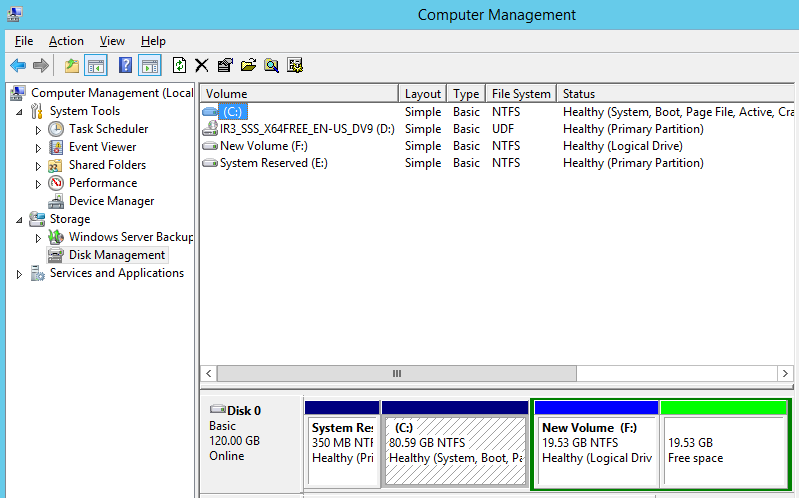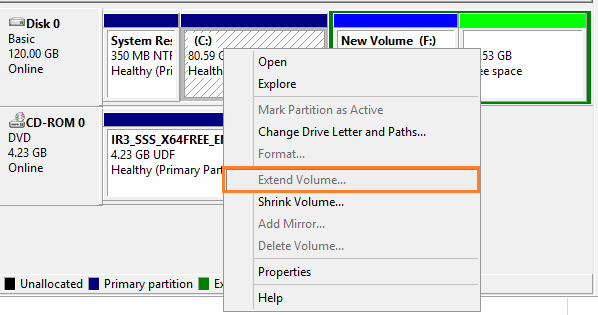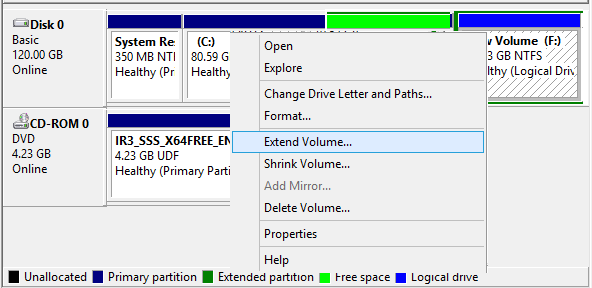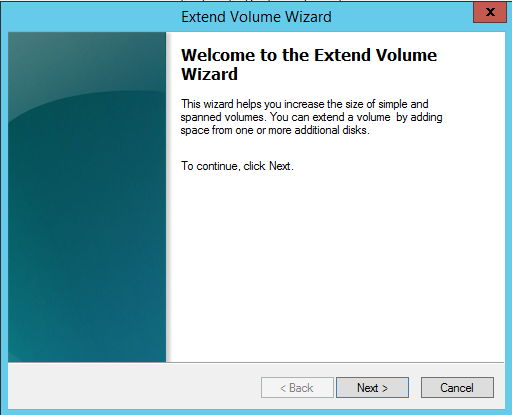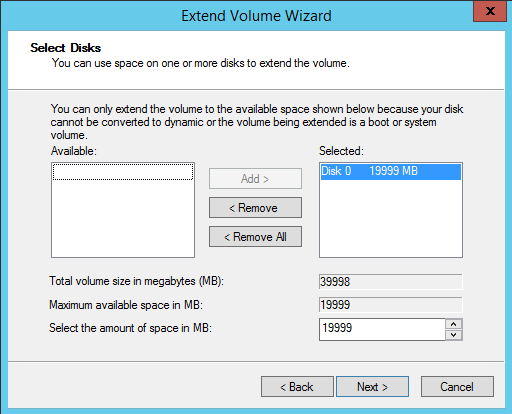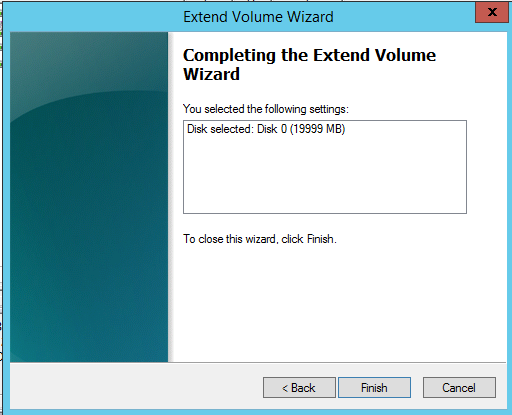In this post, we will explain step by step how to expand disk capacity to extend Operating System partition for Windows Server 2016/2012 that hosted on a Virtual Machine.
I have a SharePoint virtual machine build by VMware, I have noticed that the operating system drive size is growing fast due to SharePoint Log files and SharePoint_Config log, so I have deleted the old log files and created a log backup maintenance plan for SharePoint_Config Transaction log file to truncate the log file, but it seems I still need to Extend Operating System Partition capacity.
Expand disk capacity VMware
Before you decide to extend the in Virtual Machine Hard Disk Capacity, you should first ensure that you have available free space on the Host Server drive.
Steps
- Shutdown the running Virtual Machine.
- Open Vmware Workstation > browse to locate VM path
- From the left side > select edit virtual machine settings.
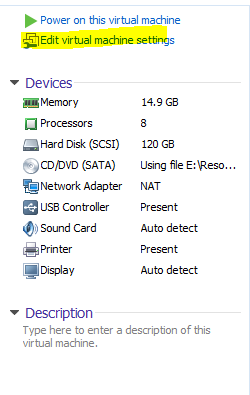
- Below Hardware tab > Hard Disk > Click on Expand.
- Set the Max Disk Size (GB) > Click on Expand button.
Great, you have provided new unallocated space for your virtual machine that will be used to Extend Operating System Partition
How to Extend Operating System Partition for Windows Server?
In this section, we will show How to Extend Operating System Partition for Windows Server Virtual Machine using Disk Management.
Steps
- Power on this virtual machine.
- Open Server Manager > Manage > Computer Management.
- From the left side > below storage > select Disk Management.
- Right Click on C:\ to extend volume.but I had noticed that the extend volume option is disabled / grayed out?!
Actually, This issue usually occurs if there is no unallocated space beside the drive that you would like to extend, and to fix this issue you should check Windows Extend Volume Greyed Out.
After applying the mentioned steps at Windows Extend Volume Greyed Out, you will note that the Extend Volume option is enabled and you can now extend the Operating System drive because you have provided unallocated space beside it as shown below:
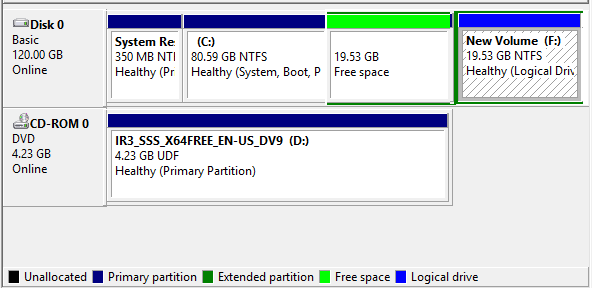
- Now, right-click on the operating system drive, select “Extend Volume” that should be enabled now.
- The Extend volume wizard should be started > Next.
- By default, all free space will be set, you can change the amount of space based on your requirement.
- Click finish to close the Extend Volume wizard.
- Restart the virtual machine to make sure that everything is working properly.
- The operating system Volume should be extended successfully now.
Note: When you restart the virtual machine, you may face a windows boot problem or windows failed to start. In this case, you should follow the mentioned instructions at Windows failed to start: The Boot Configuration Data for your PC is missing or contains errors to fix this issue.
Conclusion
In conclusion, we have learned how to expand disk capacity in VMware by editing the virtual machine settings and provide unallocated disk space, also, we have explained how to extend operating system partition using Disk management for Windows Server 2016 and 2012.