In this post, we will explain how to get the SharePoint Workflow Manager Ports and Service Bus Ports in SharePoint 2016 as well as SharePoint 2019.
Additionally, we’ll explore the following:
You may also like to check Workflow Manager Port Range is blocked
Workflow Manager is high-scale host to run and manage SharePoint Workflow 2013 Workflows in on-premises deployments like SharePoint 2019,2016 and 2013. it can be also used to build Windows foundation workflows outside SharePoint.

Check the below informative guides, to install and configure SharePoint Workflow Manager based on your SharePoint version:
- Install and Configure Workflow Manager SharePoint 2016 step by step.
- Configure Workflow Manager SharePoint 2013.
Workflow Manager Databases
The Workflow Manager has three databases:
- Farm Management Database.
- Instance Management Database.
- Resource Management Database.
By default, the workflow manager use the below ports to listens for management requests.
- HTTPs Port: 12290.
- HTTP Port: 12291.

But if you have assigned different ports during configuring SharePoint Workflow Manager, and you would like to know which Workflow Manager Ports you have set, so in this case, you should do the following:
Steps
- Open Workflow Manager PowerShell as Administrator.
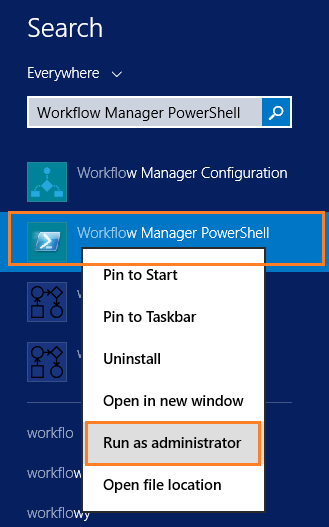
- Run the “Get-WFFarm” cmdlet
Get-WFFarm- Check the HTTP Port, and HTTPs to get the assigned Workflow Manager Ports.
- In my case, I am using the default Workflow Manager Ports:
- HTTP Port: 12291.
- HTTPS Port: 12290.
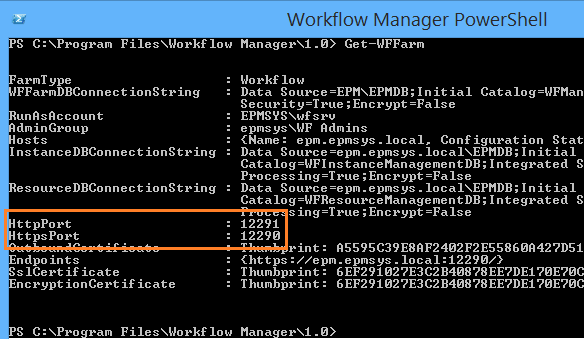
The SharePoint Workflow manager configuration process requires also deploying the Service Bus in an independent step. therefore, in the next section, we’ll learn what’s the service bus and how to get Service Bus ports using PowerShell.
What’s Service Bus?
Service Bus is a messaging service that works as a broker to guarantee messaging delivery between the workflow manager and SharePoint.
Service Bus Databases
The Service Bus has three databases:
- Farm Management Database.
- Gateway Database.
- Message Container Database.
You may also like to read the Workflow Manager Health Checklist.
Default Service Bus Ports
During configuring Workflow Manager, specifically at the “Configure Ports” section. you will note that the Service Bus Ports is set to the below default values:
- HTTPS Port is an SSL accessible port for a Service Bus deployment, the HTTPS port default value is 9355.
- TCP Port: is a network-accessible pot for a Service Bus deployment, the TCP port default value is 9354.
- Message Broker Port is a port used for message broker communication, the default value is 9356.
- Internal Communication Port Range is a port range for internal communications that set by default to 9000-9004.

You might also like to read the Service Bus Message Broker Stuck on Starting.
Get Assigned Service Bus Ports
In some scenarios, you may get a port blocked issue for Service Bus, and in this case, you will need to know which Service Bus ports you had set when you configured Workflow Manager by doing the following:
Steps
- Open Workflow Manager PowerShell as Administrator.
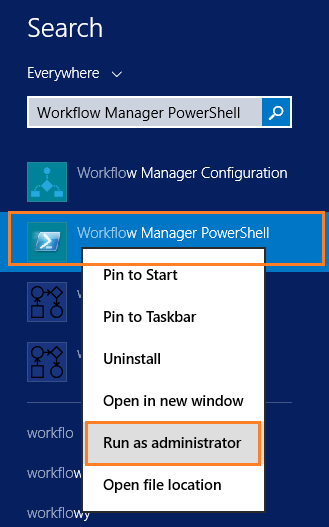
- Run the “Get-SBFarm” cmdlet
Get-SBFarmThe Get-SBFarm cmdlet shows all details related to Service Bus farm like:
- Farm Type.
- Service Bus Database Connection strings.
- Gateway Database Connection String.
- Assigned Service Bus Ports.
- Admin Group.
- and more as shown below:
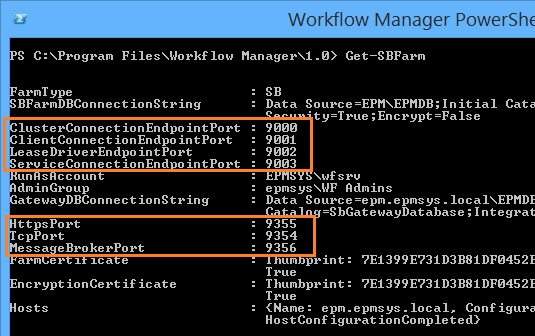
Windows PowerShell
Copyright (C) 2014 Microsoft Corporation. All rights reserved.
PS C:\Program Files\Workflow Manager\1.0> Get-SBFarm
FarmType : SB
SBFarmDBConnectionString : Data Source=EPM\EPMDB;Initial Catalog=SbManagementDB;Integrated
Security=True;Encrypt=False
ClusterConnectionEndpointPort : 9000
ClientConnectionEndpointPort : 9001
LeaseDriverEndpointPort : 9002
ServiceConnectionEndpointPort : 9003
RunAsAccount : EPMSYS\wfsrv
AdminGroup : epmsys\WF Admins
GatewayDBConnectionString : Data Source=epm.epmsys.local\EPMDB;Initial
Catalog=SbGatewayDatabase;Integrated Security=True;Encrypt=False
HttpsPort : 9355
TcpPort : 9354
MessageBrokerPort : 9356
FarmCertificate : Thumbprint: 7E1399E731D3B81DF0452E6B7097E99AF4E2105F, IsGenerated:
True
EncryptionCertificate : Thumbprint: 7E1399E731D3B81DF0452E6B7097E99AF4E2105F, IsGenerated:
True
Hosts : {Name: epm.epmsys.local, Configuration State:
HostConfigurationCompleted}
PS C:\Program Files\Workflow Manager\1.0>Conclusion
In conclusion, we have explained how to get the assigned SharePoint Workflow Manager Ports as well as the Service Bus farm information using PowerShell.
Additionally, we’ve explored the following:
- What’s Workflow Manager?
- What’s Service Bus?
- Workflow Manager Databases List.
- Service Bus Databases List.
- Default SharePoint Workflow Manager Ports.
- Assigned SharePoint Workflow Manager Ports.
- Default Service Bus Ports.
- Assigned Service Bus Ports.
Applies To
- SharePoint 2019.
- SharePoint 2016.
- SharePoint 2013.
You might also like to read
- SharePoint Workflow Manager Health Check.
- Register-SPWorkflowService: Timeout Issue.
- Failed to query the OAuth S2S metadata endpoint at URI.
- The Caller doesn’t have the necessary permissions required for this operation.
- Re-register SharePoint Workflow Manager Service.
- Workflow Manager: HTTP 403 Forbidden.
Have a Question?
If you have any related questions, please don’t hesitate to ask it at deBUG.to Community.

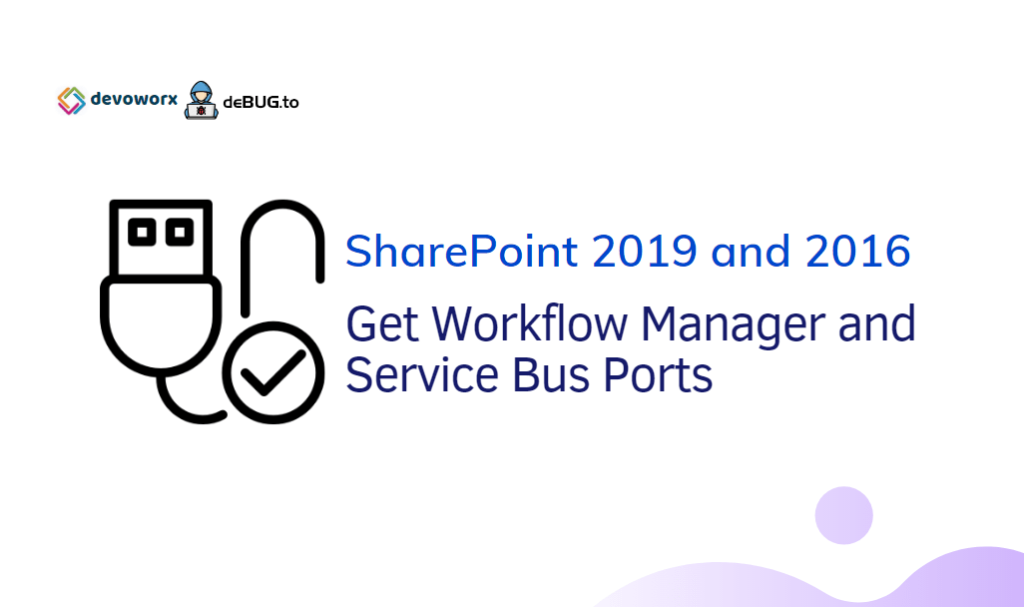
Pingback: Workflow Manager: Port is blocked | SPGeeks
Pingback: Register-SPWorkflowService: Timeout Issue | SPGeeks