In this post, we’re gonna solve “The Workflow contains errors but they are not visible in the current view in SharePoint Designer 2013“.
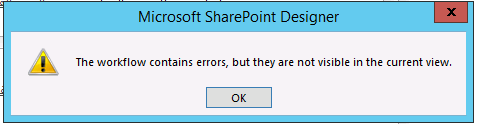
You may also like to read SharePoint Designer 2016 and InfoPath 2016 in SharePoint Server 2016, What’re the alternatives?
The Workflow contains errors but they are not visible in the current view
In SharePoint Designer 2013, I created a new simple SharePoint Workflow that doesn’t have any type of errors
But when I tried to save and publish the SharePoint Designer workflow, I got the below error:
The Workflow contains errors but they are not visible in the current view.
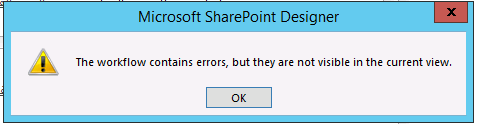
I tried to recheck my SharePoint workflow again to make sure that there are no any Red-Marked errors! But it was odd that there were no highlighted errors.
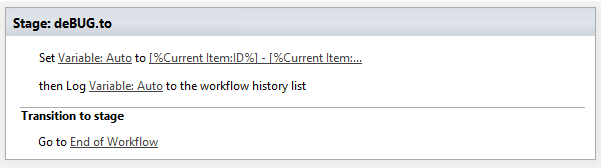
I tried again and again to publish the workflow but it was all in vain and I can’t find any Red-Marked errors!
Actually, It looks like a BUG in SharePoint Designer.
In normal behavior, if there are any workflow errors in SharePoint Designer, it should be Red-Marked as shown below:
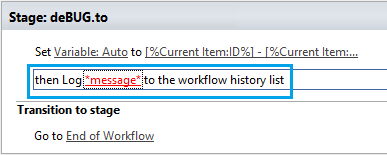
But to be honest, if you get “The workflow contains errors, but they are not visible in the current view” message, that means your workflow already has errors, and you must solve them to be able to publish your SharePoint Designer Workflow.
You may also like to read SharePoint 2016: Configure Workflow Manager
To highlight and get workflow errors red marked in SharePoint Designer workflow, you should do the following:
- Save and close your workflow.
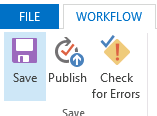
- Try to open it again.
- Click on Check for Errors button from your ribbon.

- All errors should be visible now.
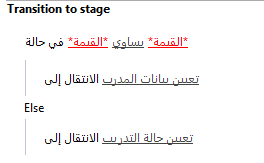
- Try to solve all red marked errors.
- Check for errors again that should be worked properly.
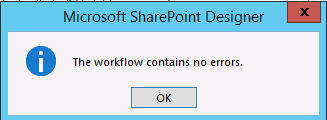
If the issue still exist, I would suggest as a quick solution to perfrom IISReset and restart the SharePoint Timer Service in Services and reopen the SharePoint Designer again and check if the the issue has been solved or still persist, otherwise, you have to continue reading the below additonal instructions that would help you to solve this issue.
If the above steps didn’t help to solve this issue “The workflow contains errors, but they are not visible in the current view“, So you may need to clear the cache for SharePoint Designer 2013 as the following:
Steps
- Save your SharePoint workflow.
- Close the SharePoint Designer.
- Check the Task Manager to make sure that the SharePoint Designer is completely closed.
- Delete all files in the website cache folder located on this path.
%USERPROFILE%\AppData\Local\Microsoft\WebsiteCache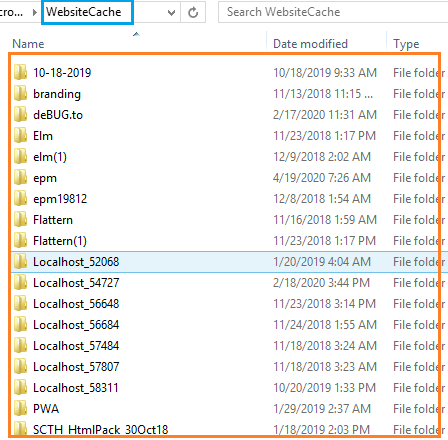
- Again, delete all files in the cache folder located on this path.
%APPDATA%\Microsoft\Web Server Extensions\Cache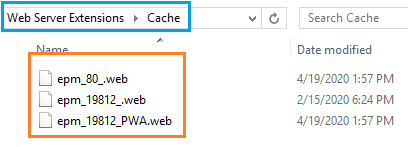
- Reopen the SharePoint Designer.
- Open the SharePoint workflow that should be working now.
Besides the above method, you can also clear the cache for SharePoint Designer 2013.
- From the file menu, click on “Options”.
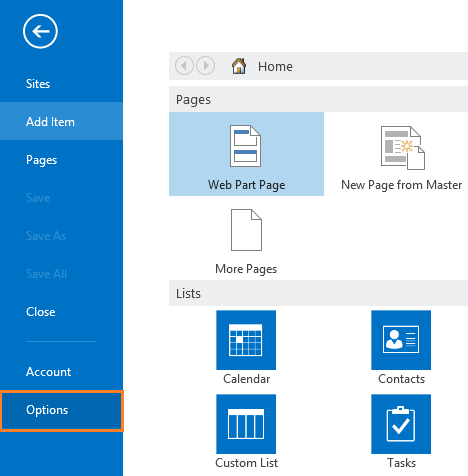
- In the General, section, click on “Application Options”.
- Uncheck “Cache site data across SharePoint Designer sessions”.
- Click OK, and restart SharePoint Designer 2013.
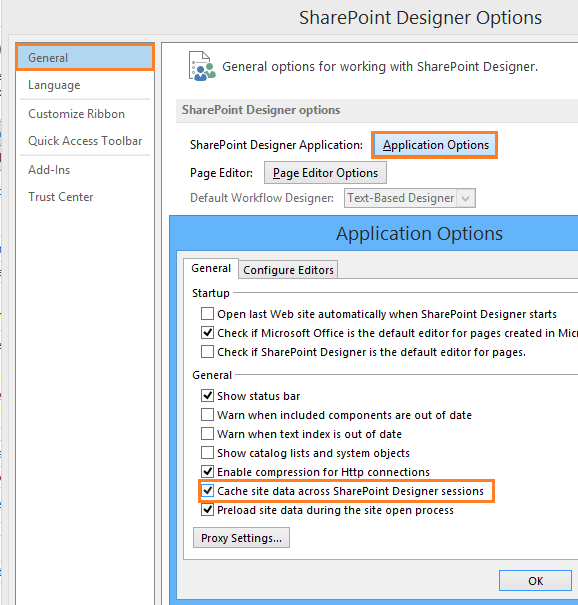
If the issue still exist, I would suggest as a quick solution to perfrom IISReset and restart the SharePoint Timer Service in Services and reopen the SharePoint Designer again and check if the the issue has been solved or still persist, otherwise, you have to continue reading the below additonal ways that would help you to solve this issue.
The workflow contains errors, but they are not visible in the current view” issue may also occur if you already have SharePoint Designer 2013, then you have installed Visio.
This is may cause a conflict and compatibility issue that affects SharePoint Designer to work as expected.
To solve this conflict you should do the following:
- Uninstall SharePoint Designer 2013.
- Uninstall Microsoft Visio.
- The order is very important to
- First, install Visio 64 bit.
- Then Install SharePoint Designer 2013 64 bit.
You may also like to read Can’t Publish SharePoint Workflow | There are no addresses available for this application
If the issue still exists it’s strongly recommended to update the SharePoint Designer 2013 with SharePoint designer 2013 SP1 64 bit.
- Open SharePoint Designer 2013.
- From the file menu, click on Account.
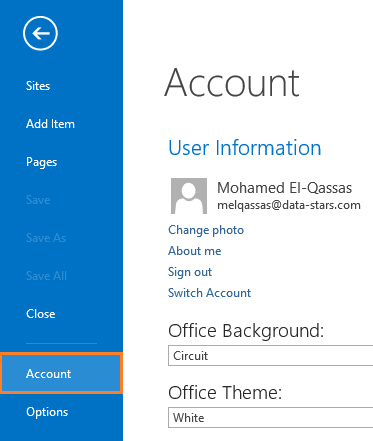
- Click on “About SharePoint Designer” to check the SharePoint Designer Build Number.
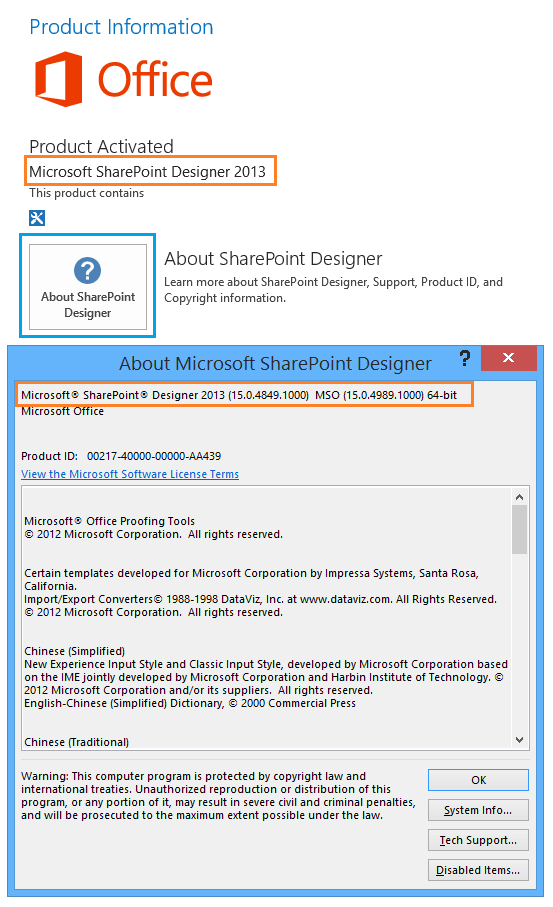
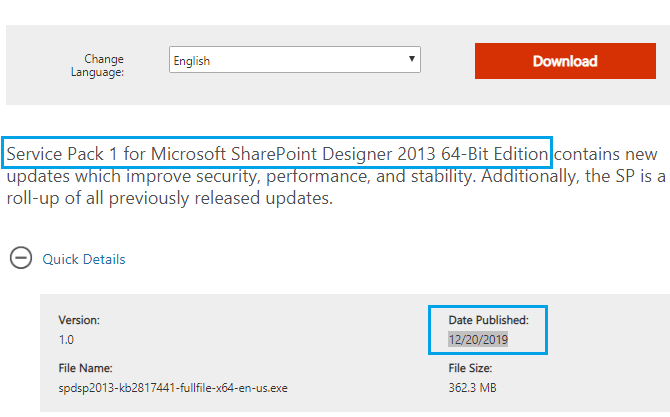
- Double click on the downloaded file to install SharePoint designer 2013 service pack 1 64 bit.
- Check back the SharePoint Designer Build number that should be changed with the new SharePoint designer 2013 service pack 1 build number.
- Open the SharePoint workflow that should be working now.
App Management Service Status Stopped
App Management Service is one of the prerequisites for SharePoint Workflow. So you should make sure that App Management Service Status is not stopped and working properly.
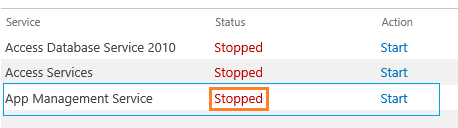
Check the details steps at Workflow Manager Health Checklist
Reconfigure Workflow Manager
In the end, if the issue still exists, so you will need to configure the Workflow Manager from scratch based on your SharePoint Version as mentioned at
Conclusion
In conclusion, we have learned how to fix “The Workflow contains errors, but they are not visible in the current view” in SharePoint Designer 2013.
Also, we have learned how to clear cache for SharePoint Designer 2013.
Moreover, we have learned how to get the SharePoint Designer 2013 build number and apply the SharePoint designer 2013 service pack 1.
Applies To
- SharePoint 2019.
- SharePoint 2016.
- SharePoint 2013.
- SharePoint Designer 2013.
You might also like to read
- SharePoint 2016: Configure Workflow Manager.
- Configure Workflow Manager for SharePoint 2013.
- Workflow Manager Health Checklist.
- This file may not be moved, deleted, renamed or otherwise edited in SharePoint Designer.
- Change Workflow Actions language in SharePoint Designer.
- Comments In SharePoint Designer.
Have a Question?
If you have any related questions, please don’t hesitate to Ask it at deBUG.to Community.

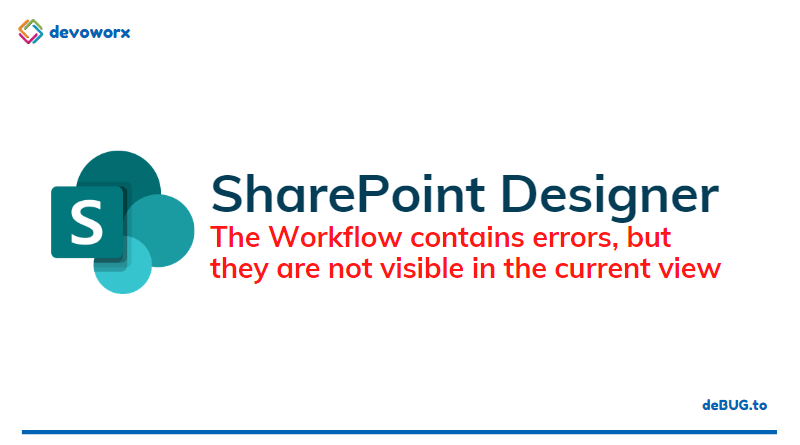
Solution 3 helped me to solve this issue, thanks for your explanation
glad to hear it helped you