In this article, we will learn how to configure App Management Service to solve this error App Management Shared Service Proxy is not installed in SharePoint 2016 as well as SharePoint 2013.
In SharePoint 2016, I have tried to grant app permission by doing the following:
- Navigating to
http://hostname/_layouts/15/appinv.aspx - Set the App Identifier > Click Lookup,
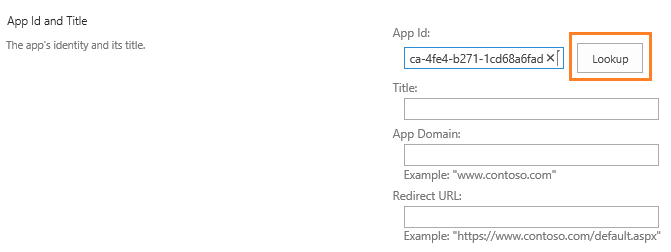
But, I got the this error “Sorry, something went wrong App Management Shared Service Proxy is not installed“.
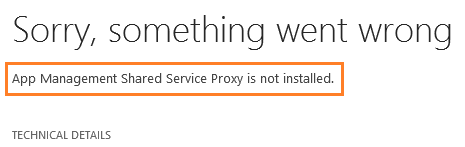
In some cases, you may also encounter this error App Management Shared Service Proxy is not installed in SharePoint Designer 2013, when you try to publish your new SharePoint workflow.
Root Cause
This issue “App Management Shared Service Proxy is not installed” occurs in case of the following:
- App Management Service is not configured or
- App Management Service is configured but not started.
- App Management Service is configured but not attached to your current web application.
- App Management Service Application Pool is stopped.
- App Management Service Application Pool Service Account doesn’t have sufficient permission to log in as Service.
You may be also interested to check SharePoint Designer 2013: HTTP service located at AppMng.svc is unavailable
Check App Management Service Status
If the App Management Service is already configured, so you should first make sure that its status is started and working properly by doing the following:
Steps
- Open Central Administration as Administrator.
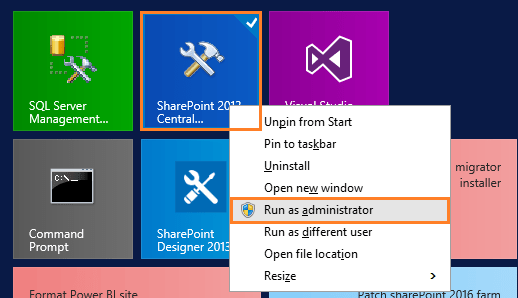
- Click on “System Settings”, then click on “Manage Services on Server”.
- Search for “App Management Service”, if it is stopped, so you should start it.
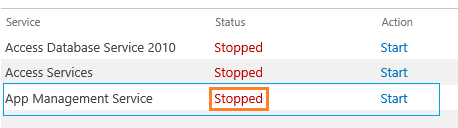
You might also like to read Workflow Manager Health Checklist for SharePoint 2019
Check App Management Service Application Pool Status
Again, if the SharePoint 2016 App Management Service had configured and it’s started properly, so you should make sure that its Application Pool is not stopped in IIS by doing the following:
Steps
- First, you should Get the corresponding SharePoint Services Name of the Application Pool GUID.
- Open Internet Information Services (IIS) > Click on Application Pools.
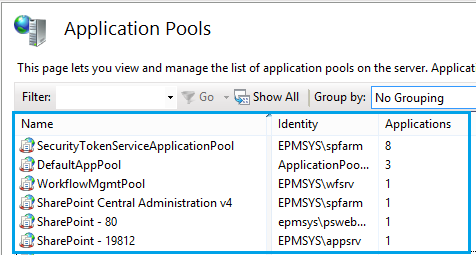
- If the App Management Service Application Application Pool was stopped, try to start it, if it’s already started, try to start it again.
- Close the IIS and reopen it again, then go back to Application Pools and perform multiple refreshes.
- If you had noticed that the App Management Service Application Application Pool stopped again, so that means the current assigned App Management Service Application Pool Service Account doesn’t have sufficient permission to log on as a Service. Check how to provide an account to log on as a service.
If you have followed the above steps and you still get the “App Management Shared Service Proxy is not installed” issue, so you should make sure that it’s already connected to your web application in a case, you are using CUSTOM service connections in Central Administration.
Steps
- Open SharePoint Central Administration as Administrator.
- Below “Application Management”, click on “Manage Web Application”.
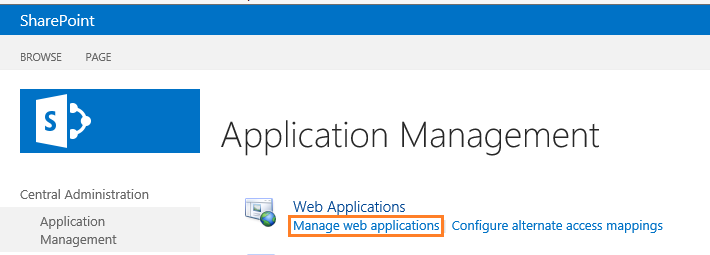
- Select your web application, and from the above ribbon, click on “Service Connections”.
- If the App Management Service is not checked, check it.
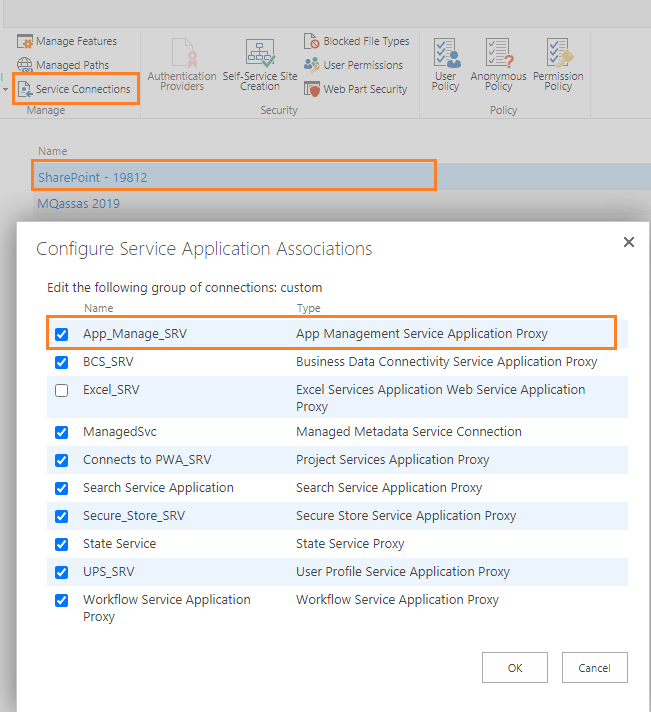
At the end of the investigation steps, If you are still facing this issue, so you should DELETE the App Management Service and recreate it again as we will mention in the next section.
The App Management Service is a mandatory prerequisite to install and Configure Workflow Manager SharePoint 2016 as well as to Grant App Permissions SharePoint 2016 and others. Therefore, to “App Management Shared Service Proxy is not installed” issue ad other related issues, you should configure App Management Service by doing the following:
Create new App Management Service
- Open Central Administration as administrator > Application Management > Manage Service Application.

- From the ribbon Click on New > App Management Service.
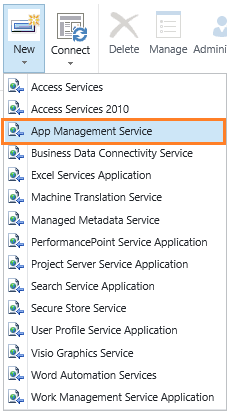
- The below dialog will be shown > Type the name of the service > Modify the DBName as you need.
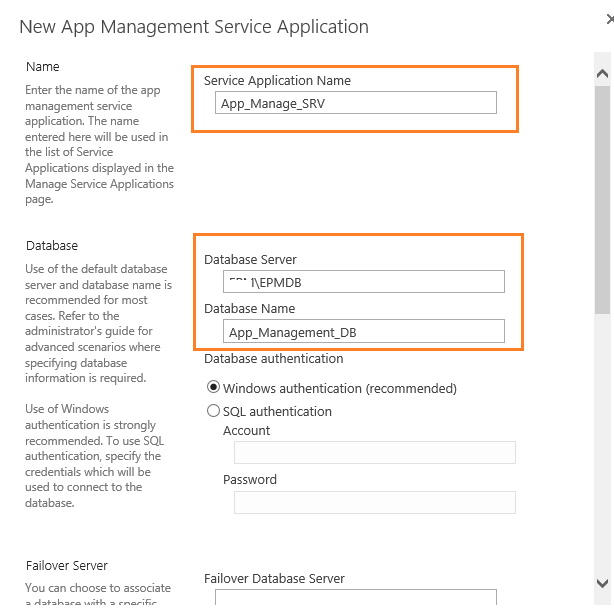
- Type the name of the application pool > Select the Managed account or create a new one.
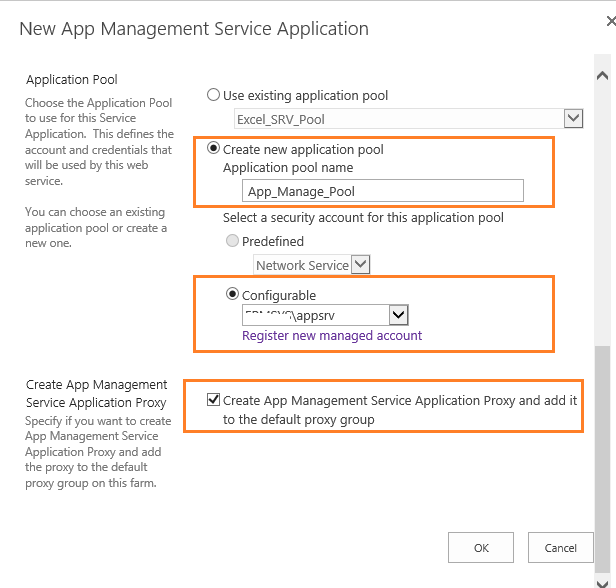
- Click OK to create an app management service.

- The app management service should be now created.

Start App Management Service Application Proxy
As above shown, the app management service application proxy is stopped, and to start it, you should do the following:
- Navigating to System Settings > Manage Services on the server.
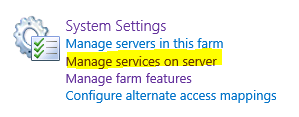
- Find App management service > Below Action> Click on start to start the service.
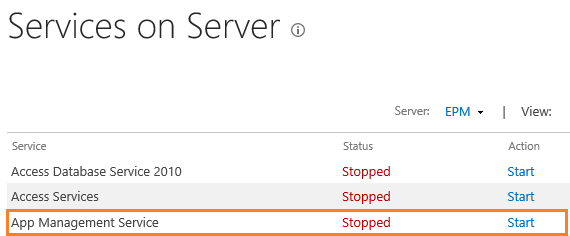
- The App Managment Service should be now started.
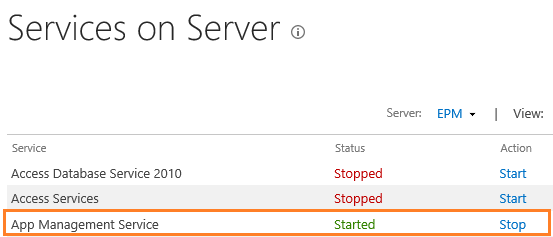
- Go back to manage service applications.
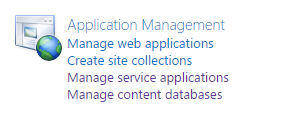
- The App Management Service Application Proxy should now be started.

- Go to Site Settings > Below Site Actions > Select Manage site features.
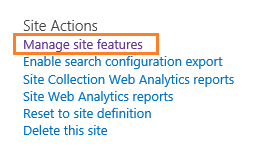
- Activate Workflows can use app permissions feature.

Conclusion
In conclusion, we have learned how to configure App Management Service to fix the “SharePoint App management shared service proxy is not installed” issue that you may face when publishing workflow in SharePoint Designer 2013 or when you grant App permissions.
Applied To
- SharePoint 2019.
- SharePoint 2016.
- SharePoint 2013.

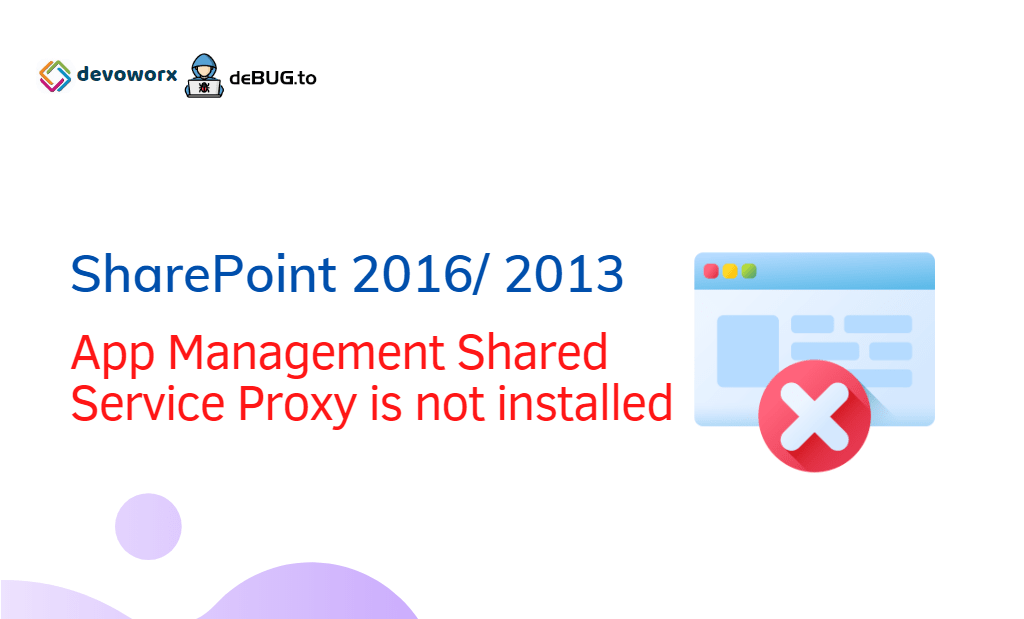
Pingback: SharePoint 2019: SQL Server Recommendations | SPGeeks