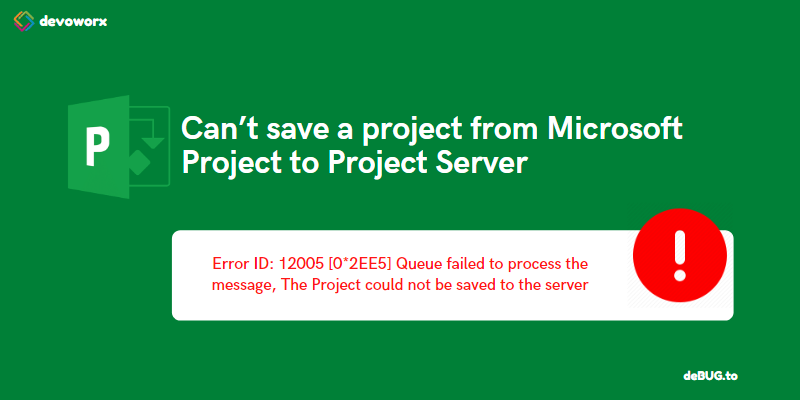In this post, we’ll fix “Error ID: 12005 [0*2EE5] Queue failed to process the message, The Project could not be saved to the server” that you may face when saving a project to Project Server using MS Project.
You may also like to read Sorry, we were unable to open your project. Please try again. if this happens again, contact your administrator
The Project could not be saved to the server
In Project Server, I tried to edit a project in Microsoft Project that opened successfully. But when I have tried to save the project that connected to Project Server from Microsoft project, the job failed, I got the below error:
Error ID: 12005 [0*2EE5] Queue failed to process the message, The Project could not be saved to the server

Why I Can’t save a project from Microsoft Project to Project Server?
This issue “The Project could not be saved to the server” usually occurs in case of:
- You are trying to insert a duplicate key row in object ‘dbo.MSP_RESOURCES’ with a unique index ‘IX_MSP_RESOURCES_RES_NAME’ in resources.
- The current user credentials that you are used to connecting to the PWA instance is not up to date.
- Microsoft Project requires to clear the cache.
Avoid adding duplicate local and enterprise resources
First of all, you should make sure that you are not using local resources that don’t have the same resource name in enterprise resources. If your project holds local resources, so you should map these local resources to enterprise resources using Import Wizard as mentioned below.
Publish Project using Import Wizard in Project Server
- From Project Professional > File > Save & Send > Save As.

- Click on Map Resources to map the local resources to the corresponding enterprise resources.
- In this case, you will avoid the resource name duplication.
- After clicking on “Map Resources”, click on the “Continue to Step 2” link as shown below.
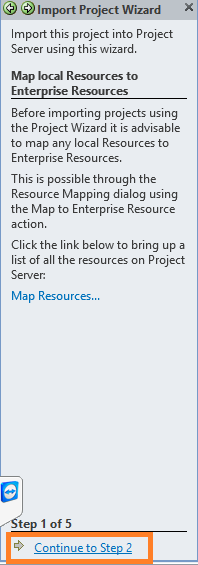
- Complete the Import Project Wizard to step 5.
- Click on Save As to save the project to the project server.
- The project should be now saved to the PWA successfully.

- To let other users see your new project changes, you should click on “Publish” button from the file menu.
- Great, the project has been published to the project server successfully.

Update Current User Credentials that used to connect to the PWA
In some cases, and especially in project online, if the current user credentials that used to connect the PWA is not up to date, you may get “Error ID: 12005 [0*2EE5] Queue failed to process the message, The Project could not be saved to the server” error.
In such cases, you should update the credentials of this user in credential manager > windows credentials.
Steps
- Search for “Credential Manager“.
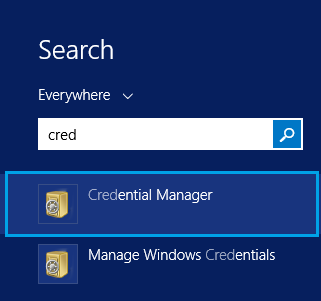
- Click on Windows Credentials.
- Check which user you are using to connect to the PWA instance.
- Click on Edit to edit its credentials as shown below:
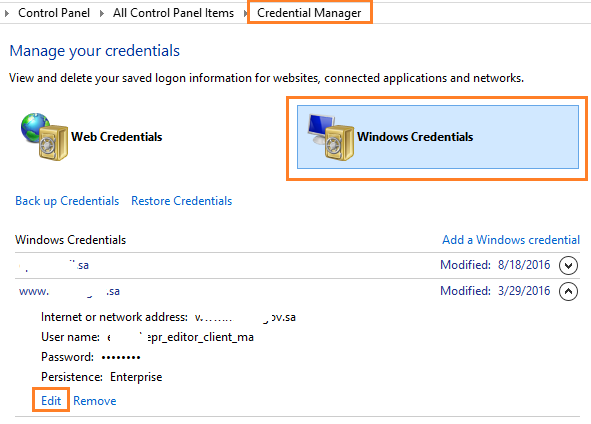
Clear Microsoft Project Cache
Clearing Microsoft Project Cache may be a solution for this issue If the above steps don’t help!
To clear Microsoft Project Cache, you should do the following:
Steps
- In Project Server, Check Project Queue, and cancel the check-in job.
- Click on the “File” menu, then click on “Options”.
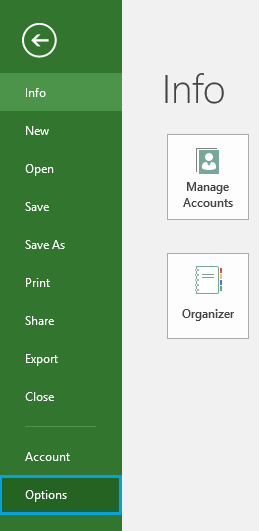
- From the right side, click on “Save”.
- Below “Cache” sections, browse the cache location.
- Close Microsoft Project, then clear all files in the cache location.
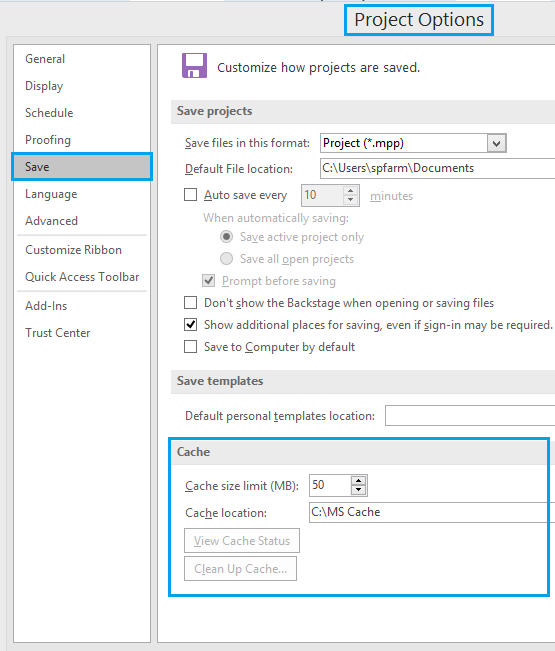
- Reopen the Microsoft Project and reconnect to the PWA instance, then open your project.
- Save and publish.
Last but not least, if the above solutions don’t solve your issue, so you should check the Project Server Queue, Event viewer and SharePoint Log, to be able to dig into your issue details.
Additionally, you should make sure that you have patched your environment with the latest cumulative update (The current CU month -1), check how to find the current build number and cumulative update installed on your farm at Find Farm Patch Level / latest Cumulative Update that has been installed on SharePoint Farm.
Conclusion
In conclusion, we have provided suggested solutions to fix “Error ID: 12005 [0*2EE5] Queue failed to process the message, The Project could not be saved to the server“ in Project Server and Microsoft Project Client.
Applies To
- Project Server.
- Project Online.
- Microsoft Project.
You may also like t o read
- Create a New Project From SharePoint List Item In Project Server 2016.
- New and deprecated in Project Server 2016?
- Install and Configure Project Server 2016.
- Migrate from Project Server 2013 to Project Server 2016 Step By Step
- Project Server 2016: Missing Alerts and Reminders Settings.
- Project Server 2016: Invalid object name ‘pjrep.MSP_EpmProject_UserView’.
Have a Question?
If you have any related questions, please don’t hesitate to Ask it at deBUG.to Community.