In this article, I will show how to Roll up % Complete column for the Summary Task in SharePoint Task List.
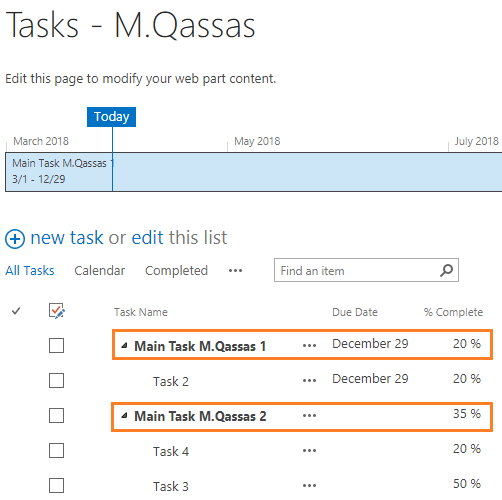
You may also like to read Count All Tasks in Project Server 2016
In SharePoint 2016, 2013, I have tried to create a Task List with Summary Tasks and Subtasks as shown below:
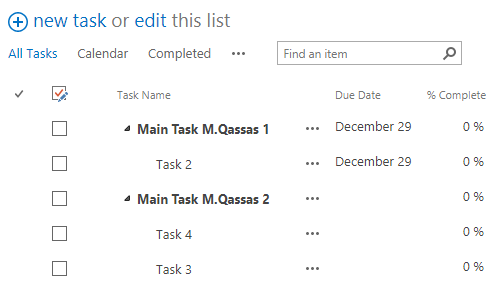
In SharePoint Task List, I have tried to update the % complete field of the subtasks, and it was expected that the % complete column rolled up automatically to its Summary Task as it happened in Microsoft Project. But unfortunately, I had noticed that the %Complete of the Summary Task is not calculated by any means as shown below:
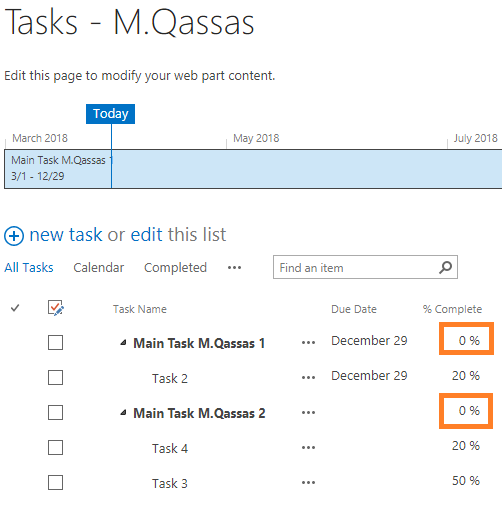
It’s by design, the Summary Task in the SharePoint Task list doesn’t support Roll-up functionality like the Project Schedule in Microsoft Project.
As we have earlier mentioned, there is no OOTB setting to perform the Roll-up functionality for the Summary Task in SharePoint Task List. however, we can perform roll up % Complete in SharePoint Task list through one of the below workarounds:
- Open Tasks List In Microsoft Project Professional.
- Using Total and GroupBy in List View
1) Open Tasks List In Microsoft Project Professional
Fortunately, you can open the SharePoint Task List using Microsoft Project Professional, then perform your edits and save it back to the SharePoint task list.
- Open the SharePoint Task List.
- From the above ribbon, click on “Open with Project” to open the task list in Microsoft Project.
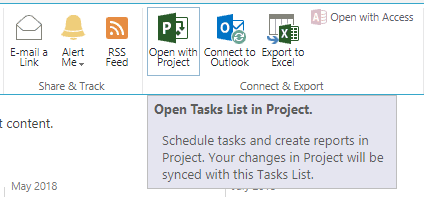
Note: You must have Microsoft Project professional 2013 or higher to can use “Open With Project”. otherwise, you will get “This operation requires that Microsoft Project Professional 2013 is installed“.
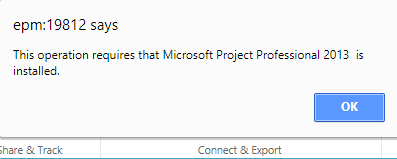
Note: In case, you can’t open a Task List using Microsoft Project, Check “Sorry, we were unable to open your project. Please try again. if this happens again, contact your administrator”
The second option to Roll Up % Complete at Summary Task In SharePoint Task List is using the default Total and Group By features in your view settings
Steps
- Create a new lookup field called [Summary Task] that read from the same Task list to show the [Task Name] field.
In case, your current task list has a lot of tasks, it will be difficult to set the new lookup field, so It’s recommended to create a new independent list for only summary tasks, and let the newly created lookup field read from this new list instead of reading from the same current Task List.
- Using the Gantt Chart view, try to update the Summary Task for each subtask.
- Create a new Task List View with the below settings.
- In Filter, Show that tasks that only have Summary Task.
- In GroupBy, Group by the newly created lookup field (Summary Task).
- In Totals, totalize the average of % Complete column.
Great, the % Complete field has been rolled up to the Summary Task in SharePoint Task List as shown below
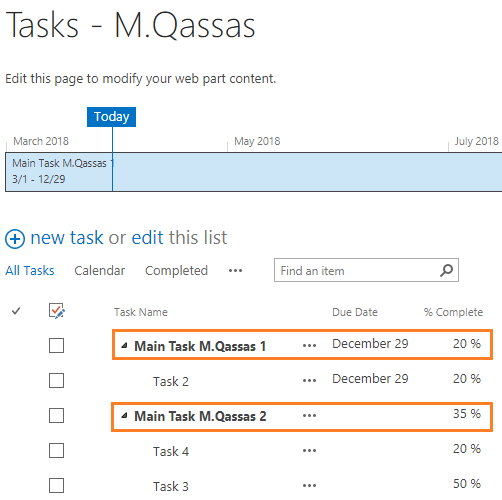
Conclusion
In conclusion, The Roll up functionality is not supported in SharePoint Task List, instead you should open the SharePoint Task List in Microsoft Project or modify the list view to apply the roll up functionality manually.
Applies To
- SharePoint 2016.
- SharePoint 2013.
- SharePoint Online.
See Also
- Missing the “ADD TASK – EDIT LIST” Options in the Project Summary Web Part.
- Merge all tasks that assigned to you or to your group into a custom task list view via SharePoint Designer.
- Attach a Related Issue / Risk to Specific Task in Project Server 2013.
- Assing a Task to a People and Group field within a Workflow in SharePoint Designer.
- PWA 2013: set default view in project center

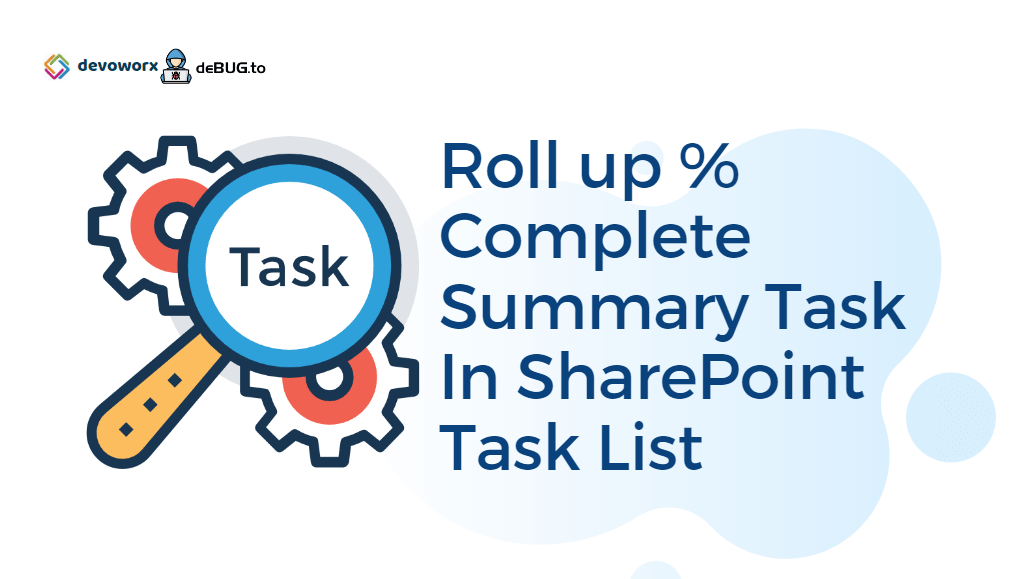
Mohamed,
Thanks for the blog post. I’m trying to implement the Total and GroupBy list view workaround and I can’t get my list to appear like yours. The expanding main task
does not have a check box next to it. I think it is due to how to set the filter parameter. Can you provide details of the Filter settings? What I am doing wrong. Thanks for all your effort.
I didn’t use filter in my example, could you please tell me what’s the filter that you are trying to use!