In this article, we will learn how to solve Error extending volume Size Not Supported In Windows Server 2012 and Windows Server 2016.
Extend Volume Failed in Windows Server 2016/2012
When I tried to Extend Volume for a specific drive in Windows Server 2012 R2 by doing the following:
- Server Manager > File and Storage Services.
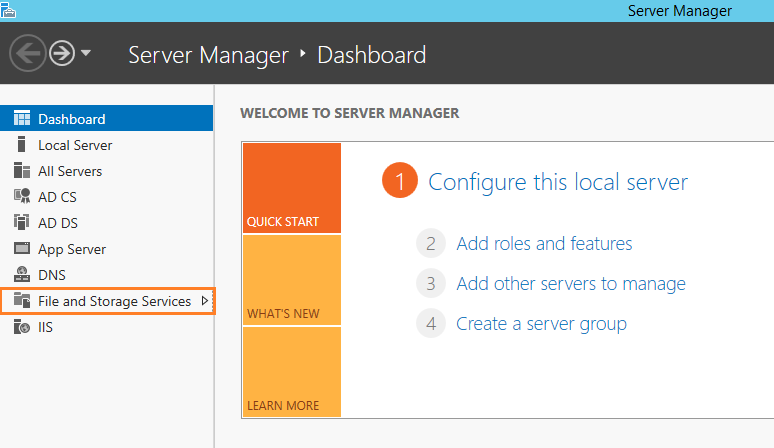
- Navigate to Disks > (I have unallocated free space (19.5GB)).
- Right click on C Drive > Select Extend volume.
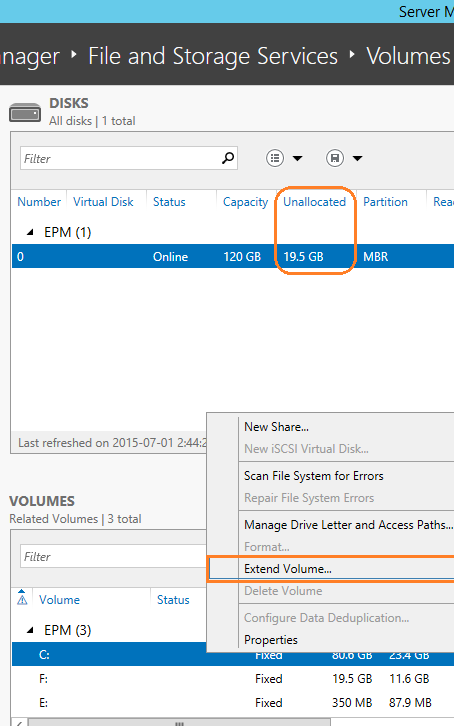
- The following dialog will be shown to set New size.
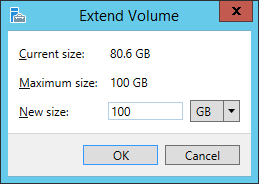
- When I set the New size and clicked OK, I got “Extend failed” as shown below:
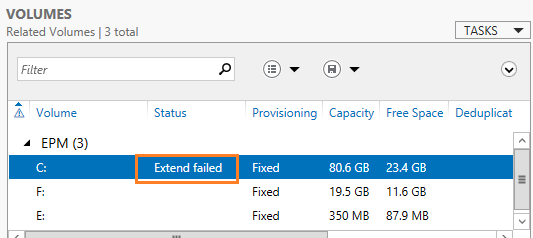
- I clicked on Extend failed to find out the reason, I got Error extending volume Size Not Supported
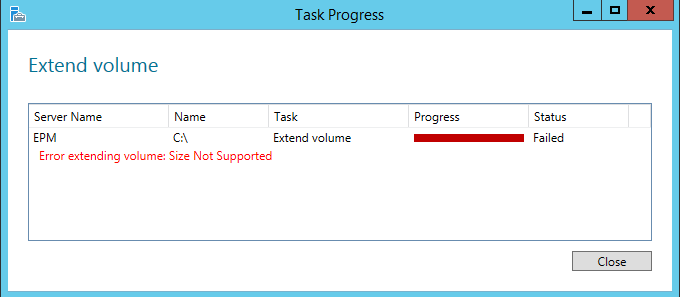
Error extending volume Size Not Supported
The “Error extending volume Size Not Supported” usually occurs because there is a partition/drive between the original partition and the unallocated space. Thence, If you want to extend the operating system volume/drive, you should first make sure that there is no partition between the original partition and the unallocated space.
Solving Error extending volume Size Not Supported
To be able to extend the operating system drive, you will need to provide unallocated space beside the partition that you would like to extend it. but this means all data in that drive will be deleted. therefore, you will need to back up or move your data located on this partition before deleting it.
In our case, the drive beside the operating system partition is F:\ partition and the unallocated space is beside it, not beside the operating system drive, and our goal is making the unallocated space beside the drive that we need to extend it (C:\) as shown below:
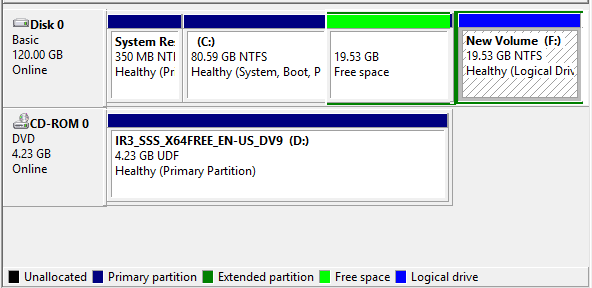
Extend Operating System Partition
- First, you should create a new volume from the unallocated space that available for you.
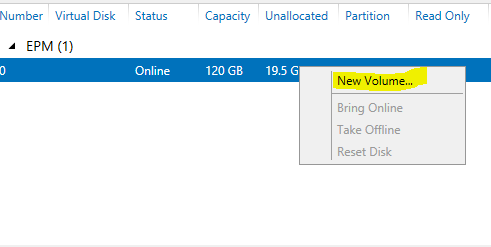
- Move the data files from F:\ Drive to the newly created volume or any other drive that has sufficient space or back up it to an external hard disk.
- Now, go back to delete F:\ Drive (the partition besides the operating system drive).
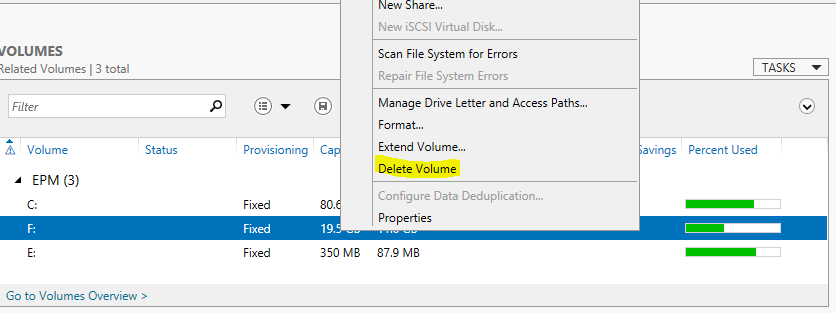
- Great, the unallocated space becomes beside the Operating System drive and you will be able to extend it now.
- Now, try to extend the Operating System drive that should be extended properly.
You can also perform the extend operation through the disk management as mentioned at Windows Extend Volume Greyed Out in Disk Management in Windows Server 2016/2012
Conclusion
In conclusion, we have learned how to extend the operating system drive without facing “Error extending volume Size Not Supported” issue.
Applied To
- Windows Server 2012 R2.
- Windows Server 2016.

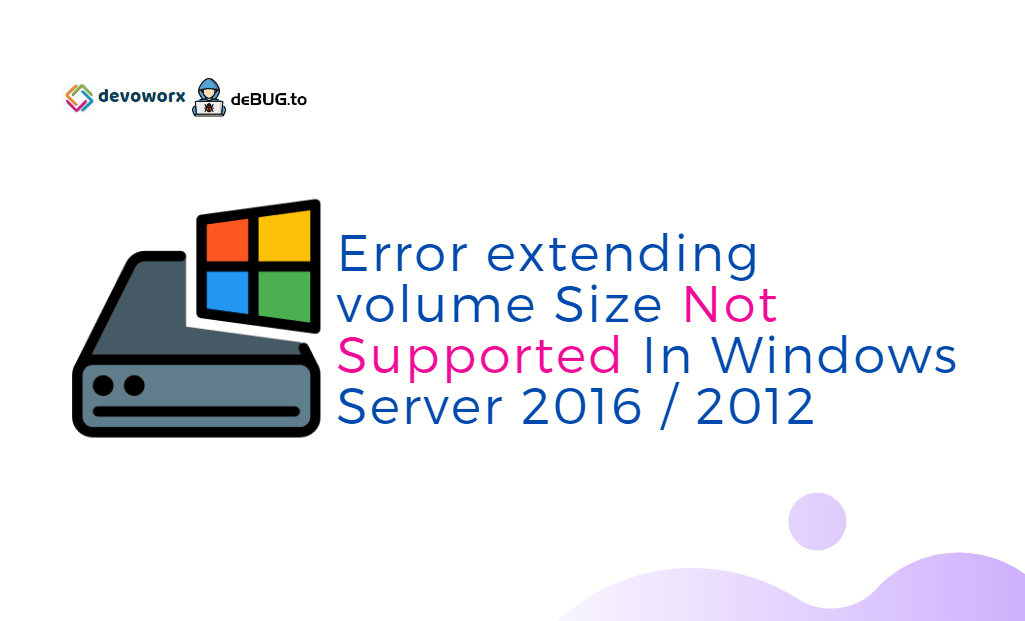
I’m sad, in my server “extend volume” is disabled
i have unlocated space to the right to C/ volume
Thanks 🙂
You’re welcome 🙂
this worked! Thanks!!!!!
You are welcome 🙂
I had a similar problem…..In my situation i had an extra volume (in my situation was the extra volume was called (F:) between the (C:) volume (the volume that i was planning to extend) and the unallocated space). I deleted the (F:) volume, and then i could extend the (C:) volume. Apparently there should be no volumes between the the (C:) volume and the unallocated volume.
Thanks maria for your comment, Nice to see a simple answer from you , I also have mentioned the same steps but in details, hope it helps all
it’s worked for me thanks