In this article, we will explain how to Display HTML Tags in SSRS (Reporting Service Report Builder).
You might also like to read Show Data Bar Chart From RTL\LTR In SSRS Report
I am using Project Server and SSRS to build reports, I have tried to add a multi-line enhanced text field from the Project Server database to my SSRS Report, But I had noticed that the HTML tags are not interpreted and rendered properly as shown below.
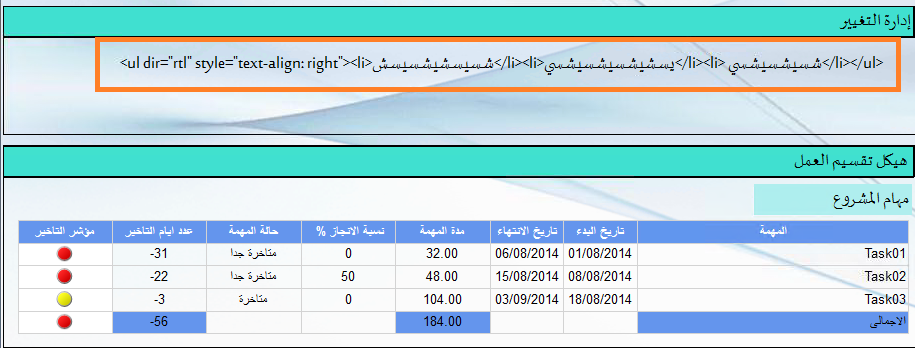
In SharePoint & Project Server, The Multi-line text custom field saves its data with HTML tags that require being interpreted as Styles in SSRS report.
To display HTML Tags in SSRS, you should set the Markup type to “HTML – Interpret HTML tags as styles” as the following:
Steps
- Double click on the TextBox that holds the Multiline custom field value.
- In General section, and Below Markup types > Selects “HTML – Interpret HTML tags as styles”.
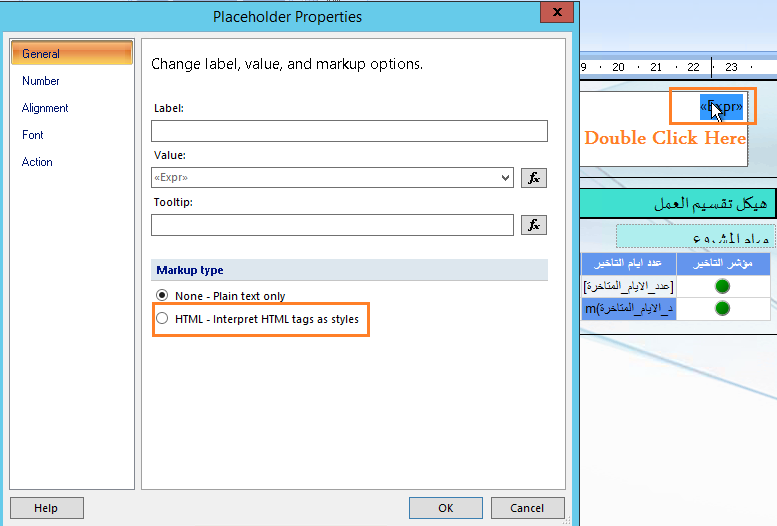
- Click Ok > the HTML tags should be now formatted in SSRS report properly as shown below:
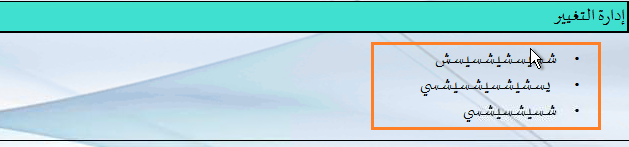
The below are the supported HTML Tags that will render as HTML in SSRS.
- Hyperlinks: < a href>
- Fonts: < font >
- Header: <H{n}>.
- Text format: < p >,< div >,< span >
- List handling: < lo >,< li >
Conclusion
In conclusion, we have learned how to render and display HTML tags in SSRS by setting the markup type to “HTML – Interpret HTML tags as styles”.
Applies To
- SSRS 2016.
- SSRS 2012.
